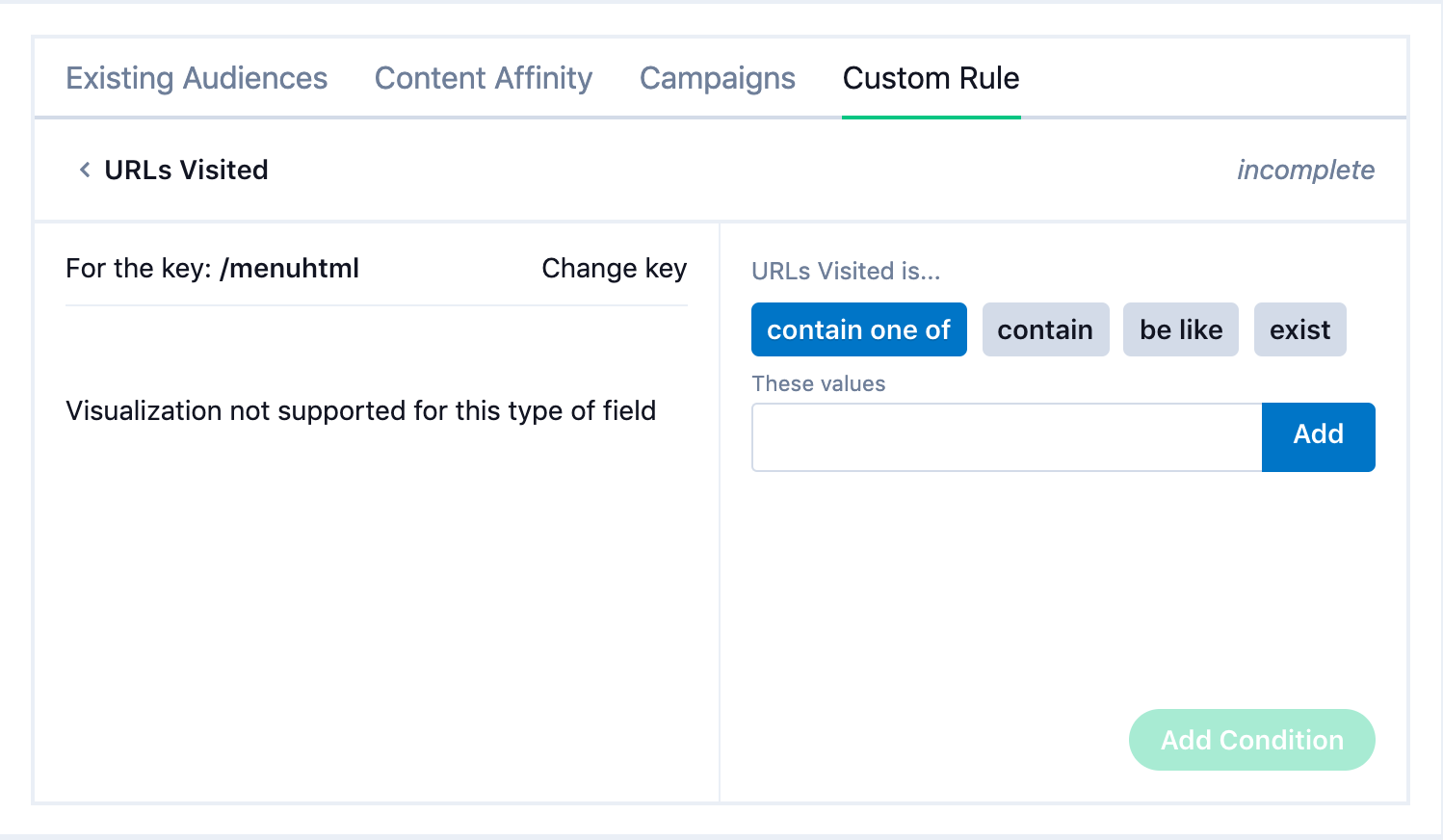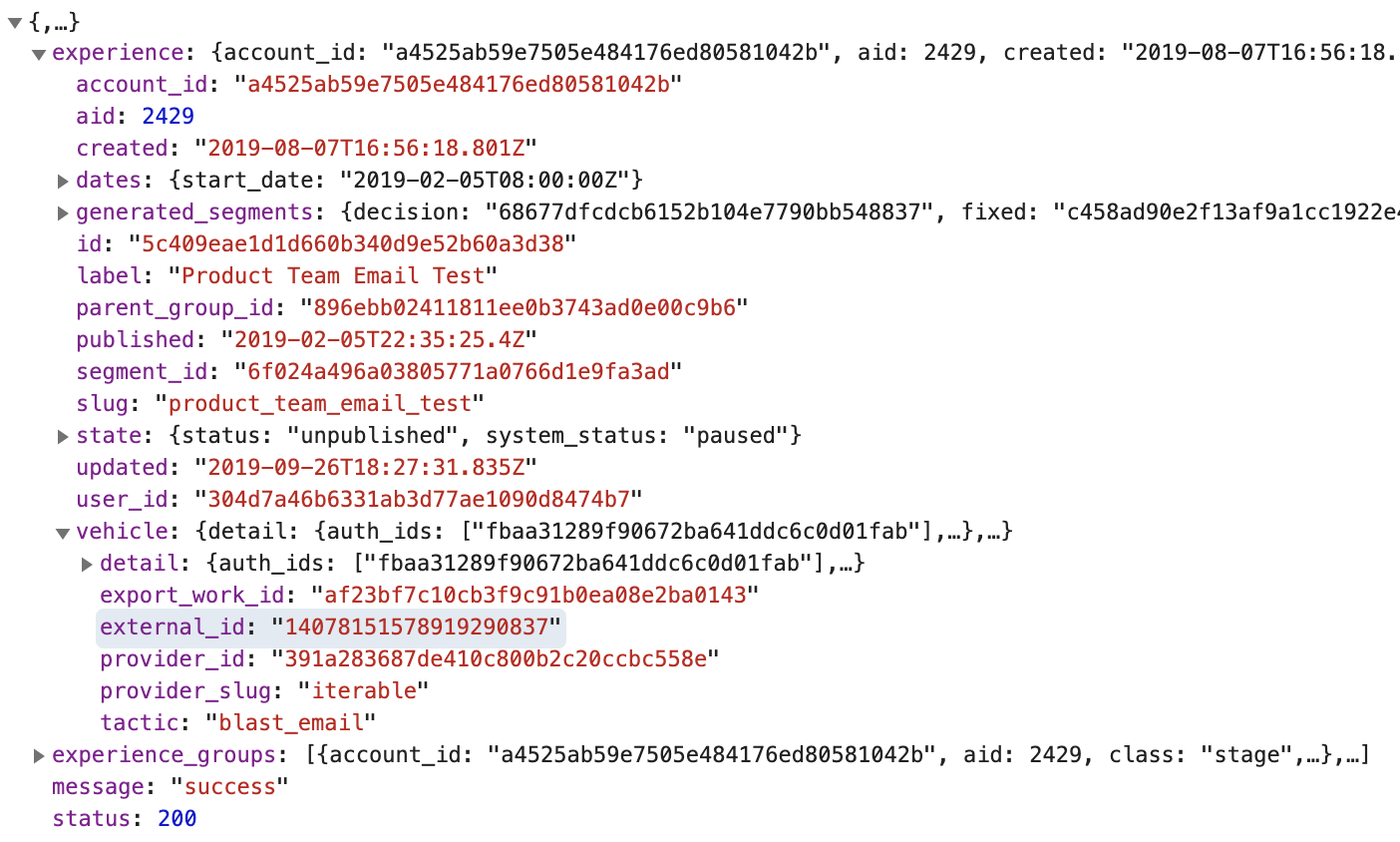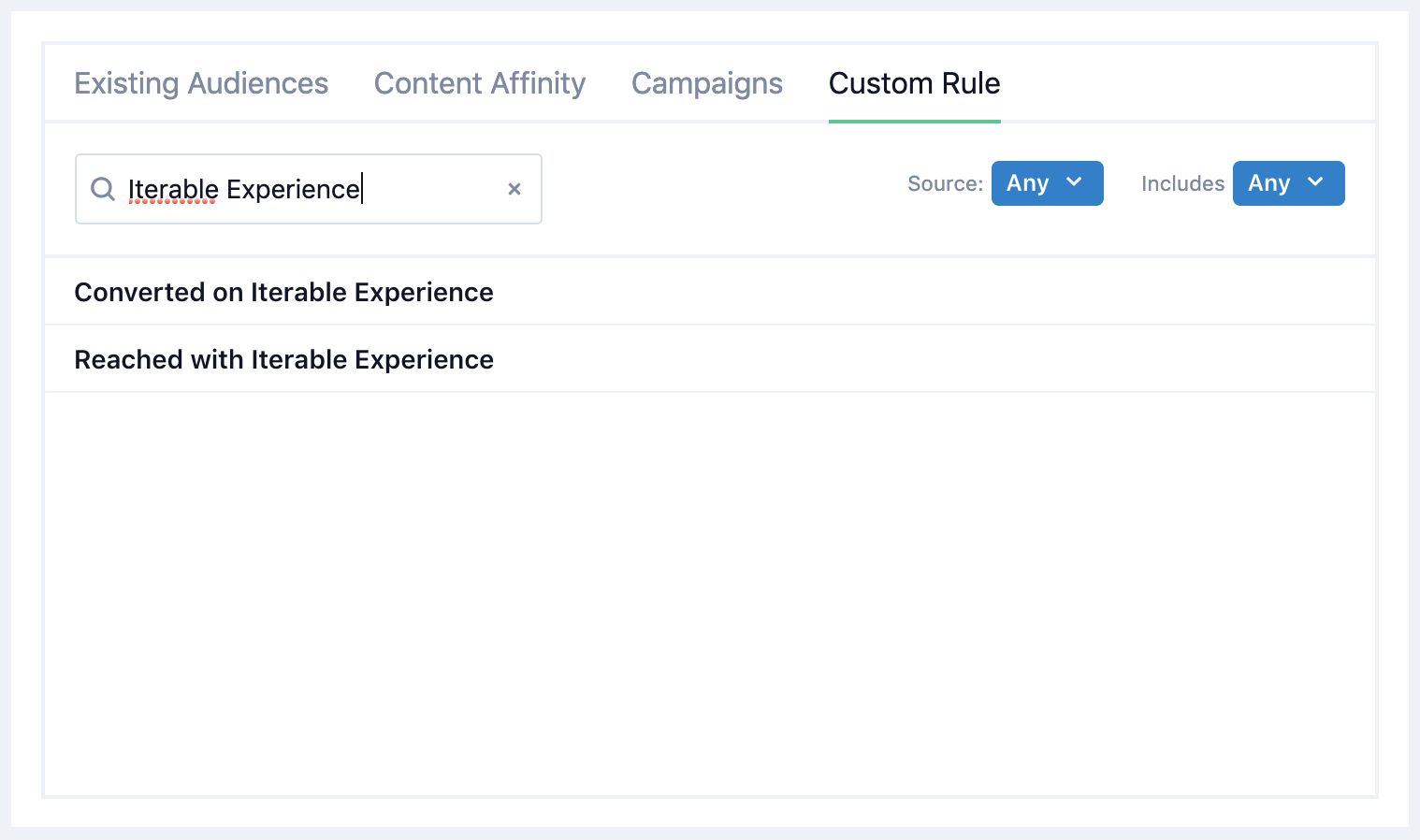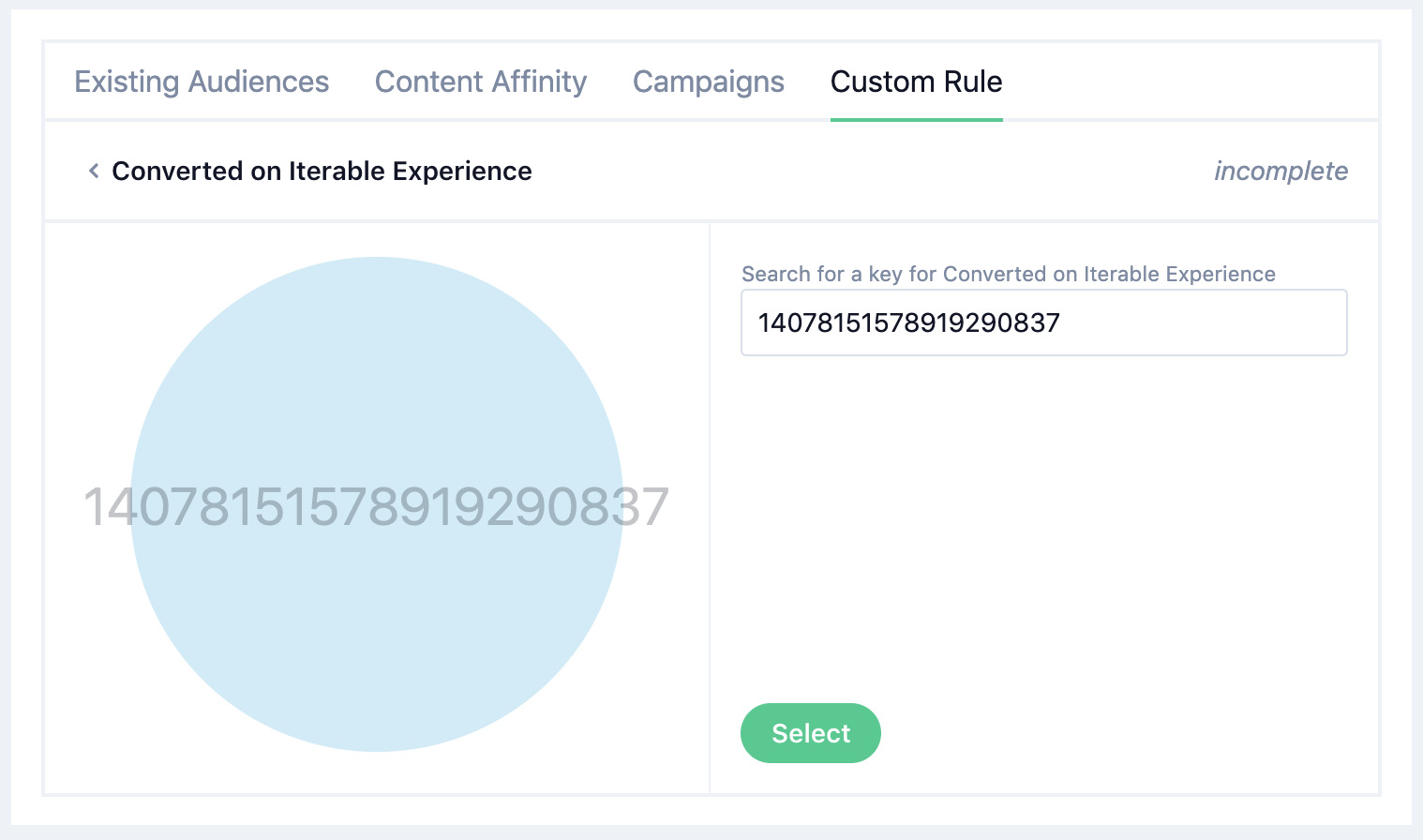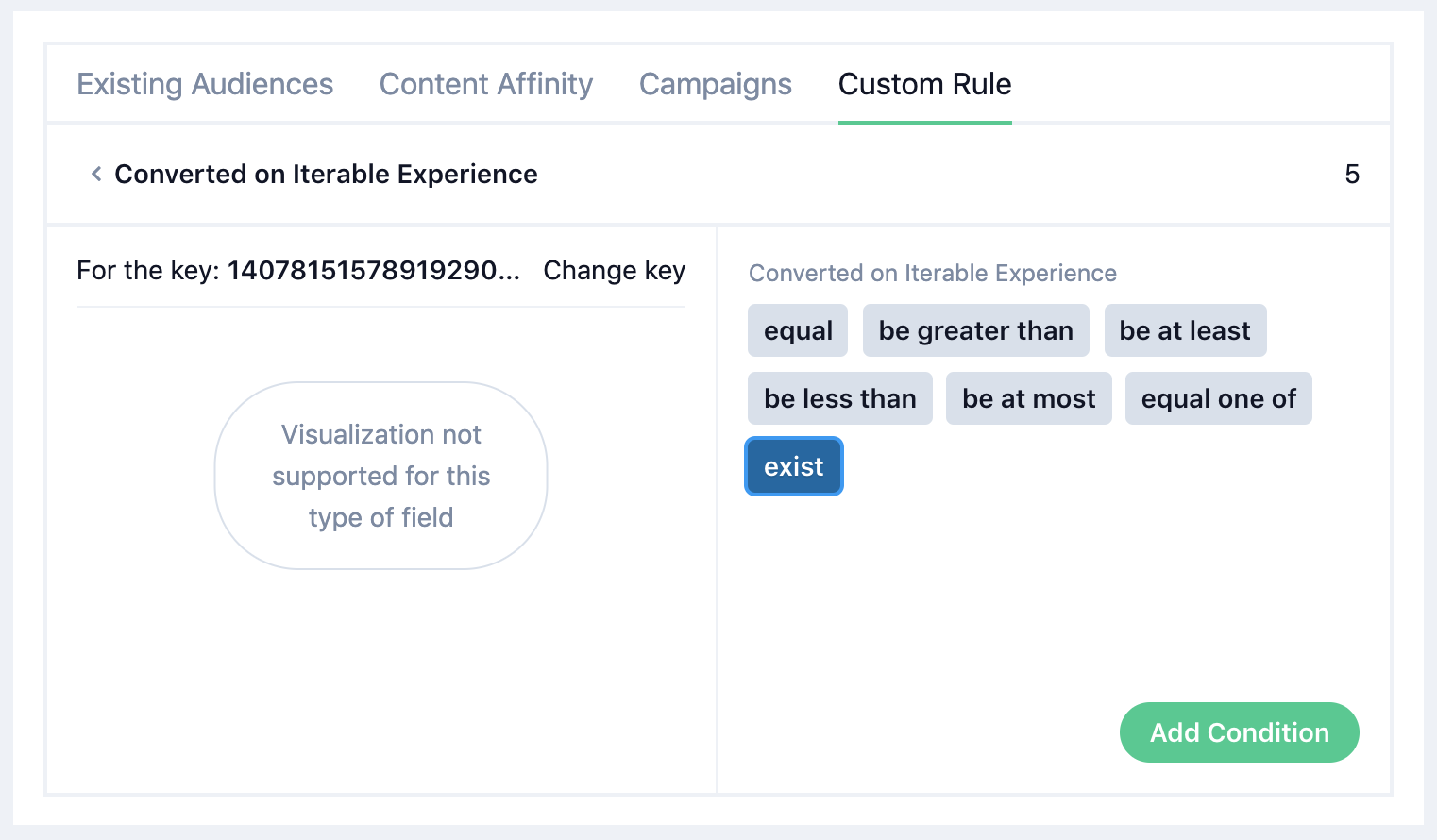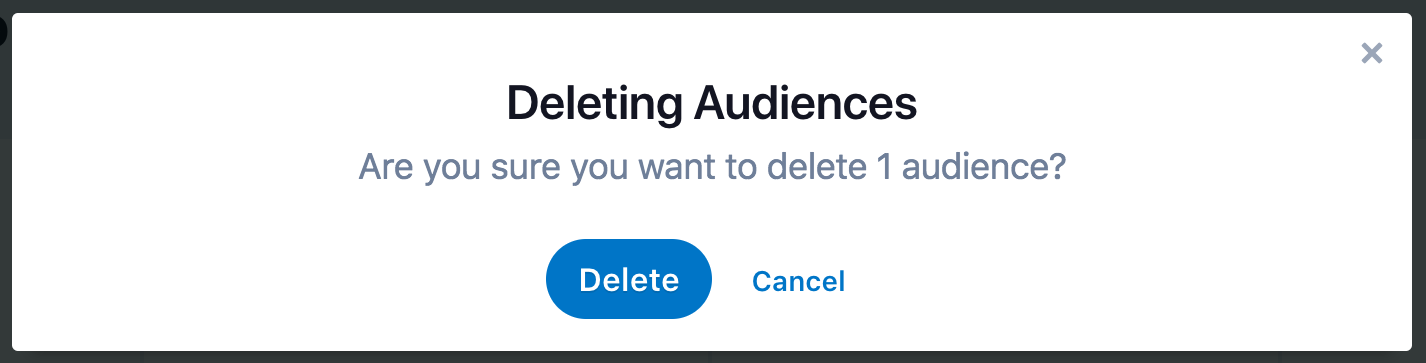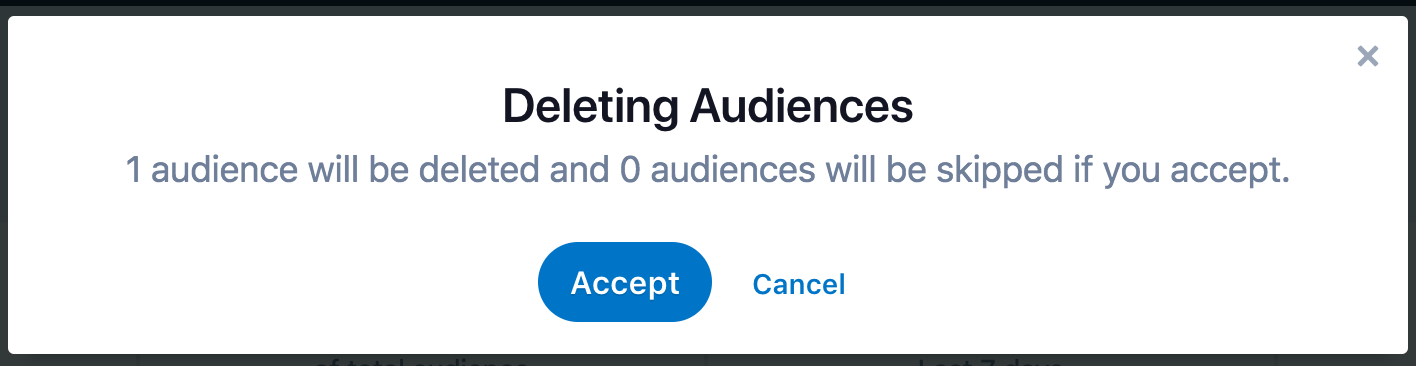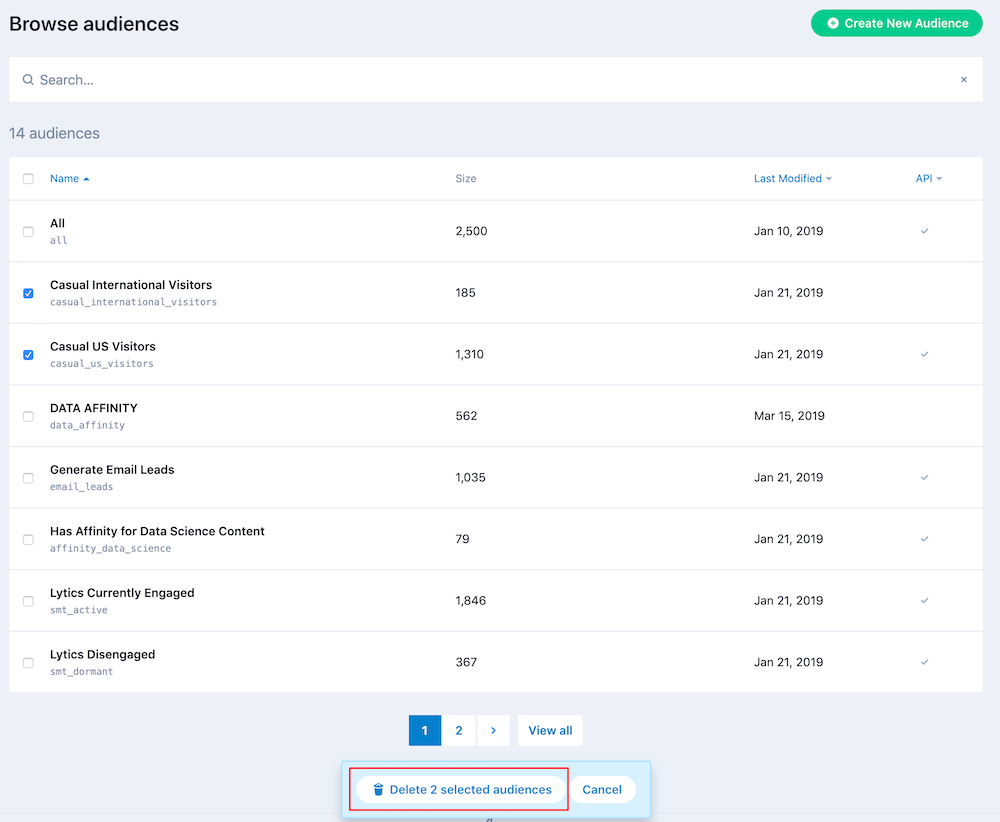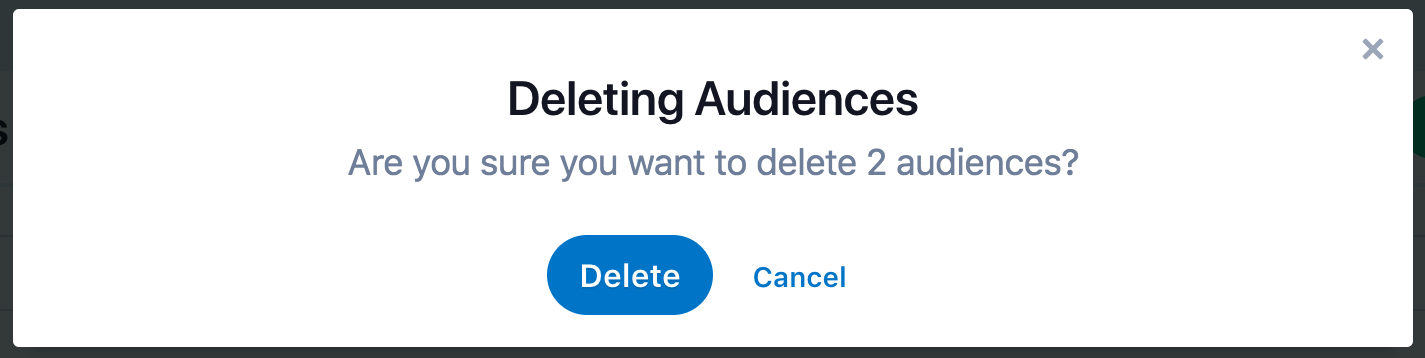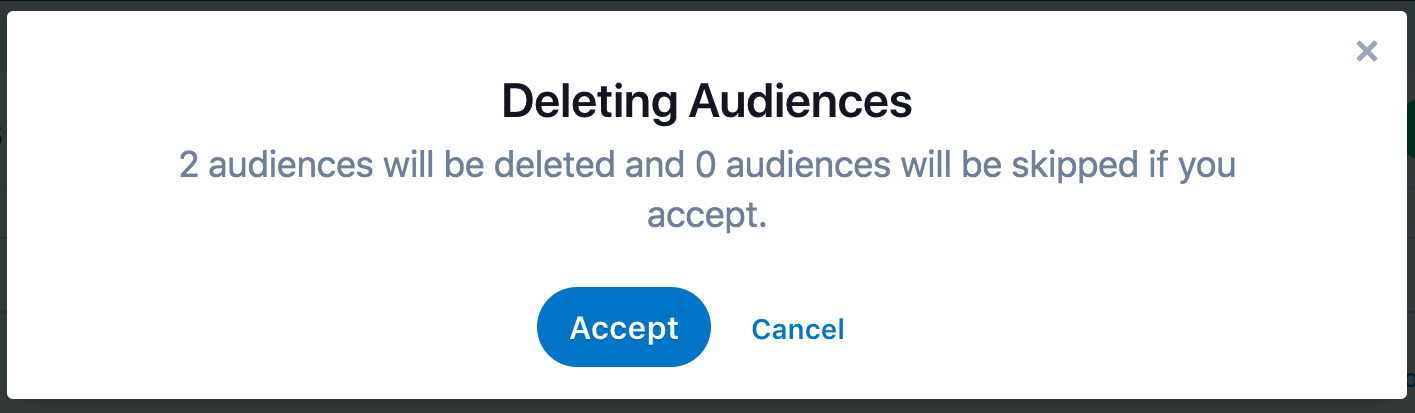Audiences
Introduction
Audiences are central to creating personalized marketing using Lytics. It is how groups of users get targeted and defines how cross-channel user data is used in campaigns. Lytics offers audiences as a tool that operates on user fields as well as other audiences. This provides the ability to craft audiences that target one user, every user, or any number in between.
Lytics audiences are automatically kept up to date. As time passes, an audience that once targeted 500 users may grow to target 10,000. This is great if your audience is targeting engaged users who have shown interest in your upcoming product, but not so great if your audience targets users with outstanding support tickets. Lytics makes it easy to find these insights so your campaign strategies can be adjusted accordingly.
Audiences can be used in Lytics Experiences, third-party ad campaigns, and tools like Google BigQuery for advanced reporting. When all of that isn’t enough, the Lytics APIs provide deep integrations with the Lytics platform.
Access the audience builder from Lytics navigation menu by expanding the Audiences tab and clicking Audiences. Once on the Audiences page, click on the + Create New Audience button.
Creating Audiences
Building new audiences allows you to target specific groups of your users. Why send the same email to your entire audience? Instead, send emails to distinct audiences with content that you know those users enjoy. Lytics gives you the ability to create audiences based on cross channel user data, behaviors and interests.
Audiences can be built using existing audiences, user content affinity, your personalization campaigns, or by custom rules utilizing any user fields in your Lytics account. Create rulesets by combining multiple audiences and boolean logic to target users with as much or as little granularity as you require.
Lytics updates your audiences automatically. Once an audience is built, users will join or leave whenever they match (or fail to match) the rules you have set. Export your audiences, often in real-time, to your integrated marketing tools giving you the power of Lytics however you engage with your users.
Access the audience builder from Lytics navigation menu by expanding the Audiences tab and clicking Audiences. Once on the Audiences page, click on the + Create New Audience button.
Building Audiences: Existing Audiences
The Existing Audiences tab in the audience builder contains a list of all existing audiences and their size categorized by audience type such as characteristic. Characteristics are pre-built audiences pertaining to single user attributes such as location or behavior.
Keep in mind that the audience sizes you see in this list are not real-time. They are updated every few hours for performance reasons. When creating or editing an audience, however, you will always see real-time numbers so that you can make precise decisions based on accurate data.
You can use the Filter by Audience Type drop-down to filter the list or use the Search box to quickly find an audience by name.

Select an audience or characteristic to add it to the definition of the audience you are building or editing.

Building Audiences: Content Affinity
The Content Affinity tab in the audience builder is used to add Affinity-based rules to your audience. Since Affinities are a group of related Topics, this allows you to effectively target users interested in several subjects or products.

In the example above, we created a "Lavender" Affinity for an online beauty store, which includes 6 Topics such as "lavender", "lavender lotion", and "lavender luxury." Instead of creating an audience with 6 rules (one per Topic), we just select our Lavender Affinity that contains those 6 Topics.
Once you choose an Affinity for your audience, you will be able to select the range of affinity values. The histogram displays the distribution of user interest for the selected Affinity and is helpful to build an audience that has the desired size. By default, users with Any Affinity are selected. You can choose a built-in range by clicking any of the Affinity buttons or, to set a custom range, use the slider to refine the range of users to target. As you change the range, the total number of users that fit the range is shown in the right column.
As soon as you create an Affinity, Lytics start scoring users against it as they interact with your content or products. For active users, you can expect this number to start populating within a few days. For inactive users, it can take up to 2 weeks for them to be scored against an Affinity. So it's recommended that you create Affinities in advance of the audience needed for an Affinity-based campaign.
Topic-Based Audiences
Under the Custom Rule tab in the Audience Builder, you can find the existing audiences based on Topics in your content taxonomy. If you want to create new audiences based on a single Topic, you can do so as follows:
- Search for "Topics" in the Custom Rule tab of the Audience Builder
- Select the Topic of interest.
- Set the threshold according to the desired users' level of interest in that Topic.
Once you hit "Add Condition", the custom rule for a Topic will look like this:

Although Topics are still supported in the Audience Builder, we strongly recommend you use Affinities to build audiences for a more efficient workflow and more effective targeting.
Inferred Content Affinity
Some users may find a field named Inferred Content Affinity when trying to build affinity or topic based audiences. This field contains topics that a user could be interested in even though they may not have interacted with the topics directly. To learn more about how these inferrences are made, you can read about our content taxonomy process. Note that topic affinity already includes this information, but this field contains only inferred affinity. We would also recommend not using this field to build audiences as it is not a wholistic view of a user's affinity.
Building Audiences: Custom Rules
The Custom Rules tab in the audience builder is used to add any rule based on a user field to the audience being built or edited.
Custom rules allow for ultimate access of all data that is aggregated in user fields. Custom rules are simple statements that can be combined to create very precise audiences. Using them correctly requires a thorough understanding of the data being used, but there is no replacement for this level of segmentation.
Audiences Field Value LimitsAudiences can have a maximum of 1,000 field values. "Values" in this context apply to a single evaluation against a user field.
When exceeded, the error message "Audience too large! Remove values to save this audience" will be displayed. For example, the following scenarios would trigger the alert:
- An audience with a single rule that supports multiple values ( e.g. contains one of) with 1001+ values.
- An audience with 1001+ user field rules each with a single evaluation (e.g. exists).
- Any variation in between such as two rules each containing over 500 evaluations, etc.

The user field list displays all the fields in your account. The Source drop-down can be used to filter on the data stream the user field came from. The Includes drop-down can be used to filter user fields on the percentage of users that have a field. Use the Search input to search for a user field by name.
Generally, to add a Custom Rule to an audience definition:
- Choose a User Field
- Choose an operator (e.g., text contains, value is less than)
- Choose a value
There are variations to this general procedure based on the type of the user field and the operator chosen.
User Field Types
How you work with user fields in the Custom Rules tab will depend on way the field is mapped in on the user profile.
Numeric User Fields

Numeric user fields are most commonly used for data that is counted. For instance, the number of times a visitor has been to a website or the number of times a subscriber has opened an email. Exact values can be matched, but more commonly, inequalities are expressed.
Examples:
- Total Number of Visits must equal 5: Any user who has visited 4 times, 6 times, or any number of times other than 5 will not be matched by this rule.
- Total Number of Visits must be less than 3: Any user who has visited 0, 1, or 2 times will be matched by this rule.
Text User Fields

Text User fields are commonly used for words and miscellaneous information. For instance, a user’s first name. Since there is no mathematical relationship between two text values, the operations used are generally exact match or partial match.
There are 5 operator options when making audiences with text user fields:
- Equal: The value for the field you want the audience to have. Format and character spacing for the value must match exactly what is in the data stream. You can select the value by interacting with the visualization or be promoted with available values by typing into the search bar.
- Contain: The text entered (case sensitive and exact order) appears within a value for the field.
- Be Like: Use the wildcard character
*along with text to decide the parts of values you want to match. E.g.,testwill only match on the exact string test, whiletest*will match strings starting with test, such as "testing", and*test*will match any string that has test in it, such as "my test case". - Equal one of: Add each, exact value you want included individually. A new search bar will appear after each selection. You can remove values from the list using the “x” to the left of the value. The logic for each of these rules follows the logic from “Equal”.
- Exist: Excludes everyone that does not have a value for the field.
Examples
- First Name must equal Ash: Only users named Ash will be matched.
- First name must contain Ash: Any user named Ash will be matched. Additionally, anyone named Ashley, Ashton, or any other name that has the letters "Ash" next to each other will be matched. Dash or Natasha will NOT be matched - as these do not have an “A.” To make an audience that includes these, create a second rule set for “First name must contain ash.”
Date User Fields

Date user fields are commonly used for any data that represents a point in time. For instance, the last time a user visited a website. Most commonly, a date is chosen to divide the people who fall before or after that date. You will need to select both your starting point and a direction in time for your custom rule.
Your starting point could be a fixed point in time (useful for milestone events, like product launches) or a relative point in time (useful for scheduled follow ups).
Since each rule only handles going forward or backward from a single point in time, you may need to create two rules that work together to bound a range of time. One rule will capture all dates after the first point in time, and a second rule will capture all dates before a later point in time.
Some date fields have a natural boundary, such as Last Visits, which will never include a date in the future. If you want all Last Visits from a point in time up until now, you would only need to create one rule.
Examples
- Last Visit must be Before June 22, 2016: Created by selecting Specific Date and the direction Before. This rule includes only users who have not visited since the 22nd of June.

- Last Visit must be After 3 days in the past: Created by selecting Relative Date, entering 3 days In the past and selecting the direction After. This rule includes only users who have visited in the last three days.

- Subscription End Date must be within the next 30 days: Created by building two rules: one to set the start date to always be the current date and the other to set the end date to 30 days in the future relative to the current date.
- Create the first rule by selecting Relative Date, After, entering 0 Days, selecting In the past, and clicking Add Condition.
- Create the second rule by selecting Relative Date, Before, 30 Days, In the future, and clicking Add Condition.
- This audience will now include all users who have a subscription ending in the next 30 days beginning with the current date.

Set User Fields

Set user fields are commonly used for collecting related data over time. For instance, all the URLs a user has visited. These fields are generally used much like text user fields, even though the data is structured differently.
Examples
- All URL Paths Ever must contain one of
/blog,/products, or/about: Any user who has visited any one of these three paths will be matched. - Followed Sports must contain Baseball: Any user who follows Baseball will be matched. This is true whether they only follow Baseball or follow Baseball in addition to Football, Hockey, and Bowling.
Map/Nested User Fields

Map user fields are used to add hierarchy to a dynamic domain of data. For instance, Events By Device is a count of all events, but grouped by each device. So instead of building a rule by only specifying the count, the rule is built by first specifying the device, then the count. The device could be thought of as an additional, dynamic user field that is nested under the map user field.
-
Selecting a Key
- When using a map user field, the first step is selecting the dynamic user field to build a rule with, called a key. Using the URLs Visited example, the keys could include any numeric value. Since these keys are dynamic, counts will be updated automatically.
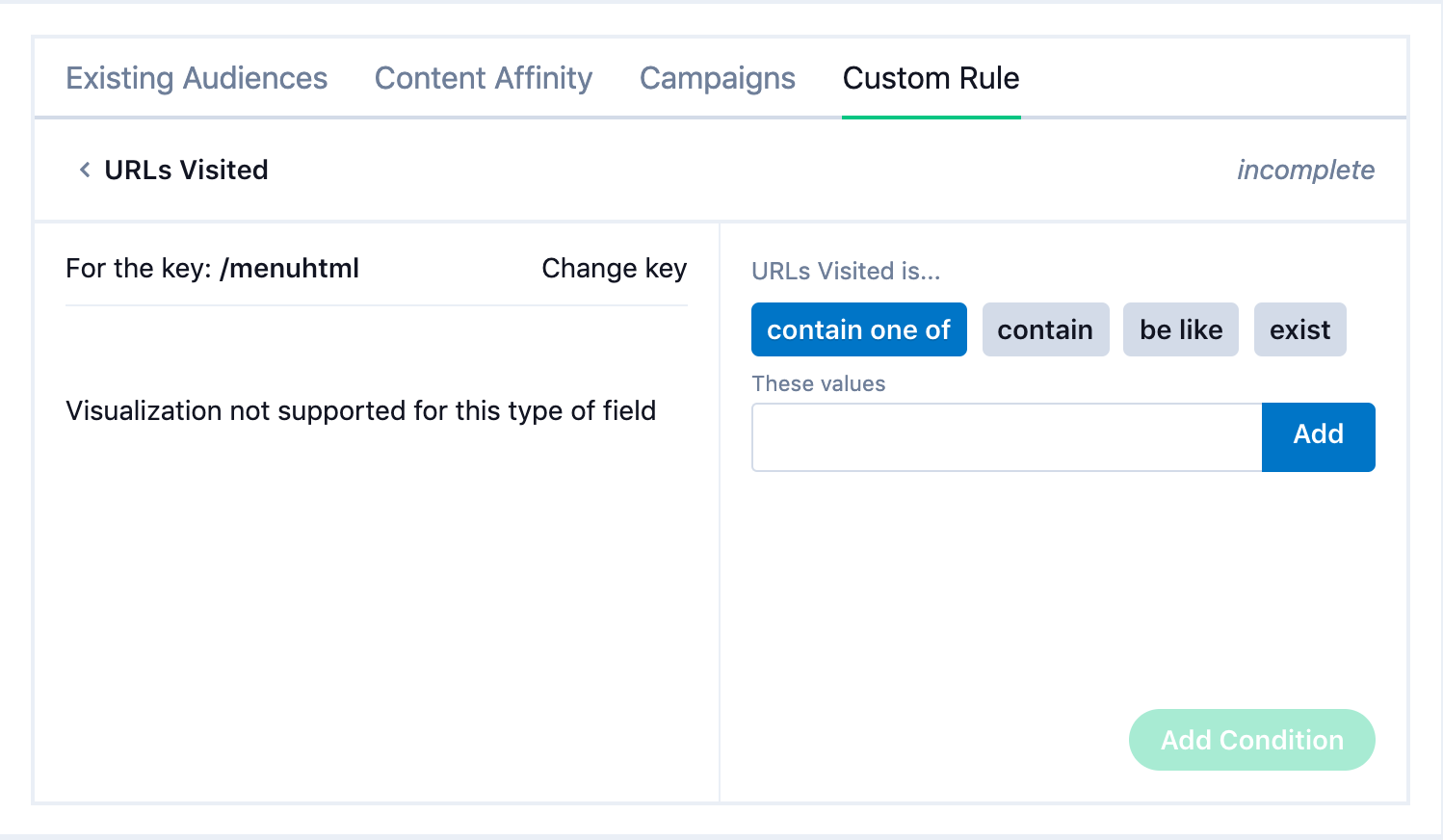
-
Building the Condition
- Once a key is selected a condition is built. The type of the nested user field is called the value type. In the case of URLs Visited, the value type is numeric. When building audiences with nested fields, the visualization chart will not display for mapped fields to minimize page load times.
Examples
- Events By Device (Desktop) must be greater than 5: Only users who have visited the website more than 5 times on a desktop will be matched. If a user has visited more than 5 times on the mobile web, they will not be matched.
- Signup Date for Event (Personalization Webinar) must be within the last 7 days: Only the users who signed up for the Personalization Webinar in the last week will be matched. Users who signed up more than 7 days ago will not be matched. Users who signed up for a different event in the last 7 days will also not be matched.
Out of the Box Custom Rules
Some user fields are mapped by default and populated through the use of the Lytics Javascript tag and Experiences. These out of the box fields can be incredibly useful when building audiences using Custom Rules.
Lytics Javascript Tag
Assuming that you have not made changes to the 'default' web LQL file that is automatically created when the Lytics Javascript Tag is installed, the following custom rules are available to you for use when building audiences.

| Rule | Description |
|---|---|
| All channels used (web, email, etc.) | All the channels a user has been active in based on the data imported into your Lytics account. |
| Bot | The Lytics JavaScript Tag captures information from the web browser to determine if the user is bot or not. When data is collected from the Lytics JavaScript Tag, that request will include the user-agent of the client that was used to initiate the request. The user agent is parsed and evaluated using a third party library. That evaluation determines if the request is from a "bot" or not. NOTE: The third party library does not capture all bots. |
| Created Timestamp | The timestamp of when a user profile was created. When an anonymous and known profile is merged the oldest timestamp is retained. |
| Devices Used | Any devices a user has used e.g. desktop, Android, iOS. |
| Event First Time Seen | Captures the timestamp of the first event sent through from your website by either your tag manager or the Lytics JavaScript Tag, along with some details around what that event was. |
| Event Last Time Seen | Captures the timestamp of the last event sent through from your website from either your tag manager or our Lytics JavaScript Tag, along with some details around what that event was. |
| Last Active | The last timestamp on the profile that indicated activity on web or any connected sources importing activity data to your account. |
| Last Activity by Channel | The last timestamp on the profile that indicated activity on a particular channel. |
| Last Visit City | Pulled from visit_city field from your Default (web) source and indicates the last value seen. |
| Last Visit Country | Pulled from visit_country field from your Default (web) source and indicates the last value seen. |
| Last Visit State/Province | Pulled from visit_region field from your Default (web) source and indicated last value seen. |
| Modified Timestamp | The last time that a profile was updated. |
| Random, uniform partition of users | Every profile in Lytics is assigned a random number between 1-100. By using this rule, you can perform simple A/B tests to decrease the size of an audience for testing down to a certain percentage of the total audience size. Read more about simple AB testing. |
| Score | Frequency, Intensity, Momentum, Propensity, Quntatiy, or Recency. The values of the user's Lytics behavorial scores. See Lytics Scores for detailed descriptions of these fields. |
| Time of First Visit | The time of a user’s first visit to your website since the Lytics JavaScript Tag was installed. |
| Time of Last Visit | The time of a user’s last website visit. |
| Timezone | The timezone they are in based on their last web session. |
| Total Number of Visits | Total number of different times a user has come to your website. |
| Total Pageview Count | A user’s lifetime total of pageviews. |
| User Agent | The last browser user agent of the user e.g. Chrome, Firefox, Edge. |
| Web Cookie ID(current) | The cookie id of the last session a user had on your website. |
| Web Cookie IDs(all) | All of the cookie ids tied to a user. |
| Web Domains Visited | All the domains a user has visited that have the Lytics JavaScript Tag installed. |
| Web Events by Hour | Number of tracked events for each hour of the day in 24 hour UTC time. |
| Web Events by Week | Number of tracked events for each hour in a week. |
Experiences
There are a variety of use cases that involve targeting users who have engaged with previous marketing campaigns. For example, if a user converted on an Iterable Experience email, and you want to follow up with an SMS message. The steps below will walk you through how to create an audience to target users who were reached by or clicked on an Experience.
- Navigate to Experiences and search for the one you would like to use.
- You will need to get an ID for the Experience, which differs depending on the Experience type:
- For Lytics Web Personalization Experiences: Look up the URL for this Experience and locate the long string of numbers of letters as highlighted below. Save this to your clipboard.

- For all other Experience types: open developer tools and navigate to the “Network” tab. Refresh the page and filter the requests by “experience”. Find the response that looks similar to the example below, and save the
external_idvalue (nested undervehicle) to your clipboard.
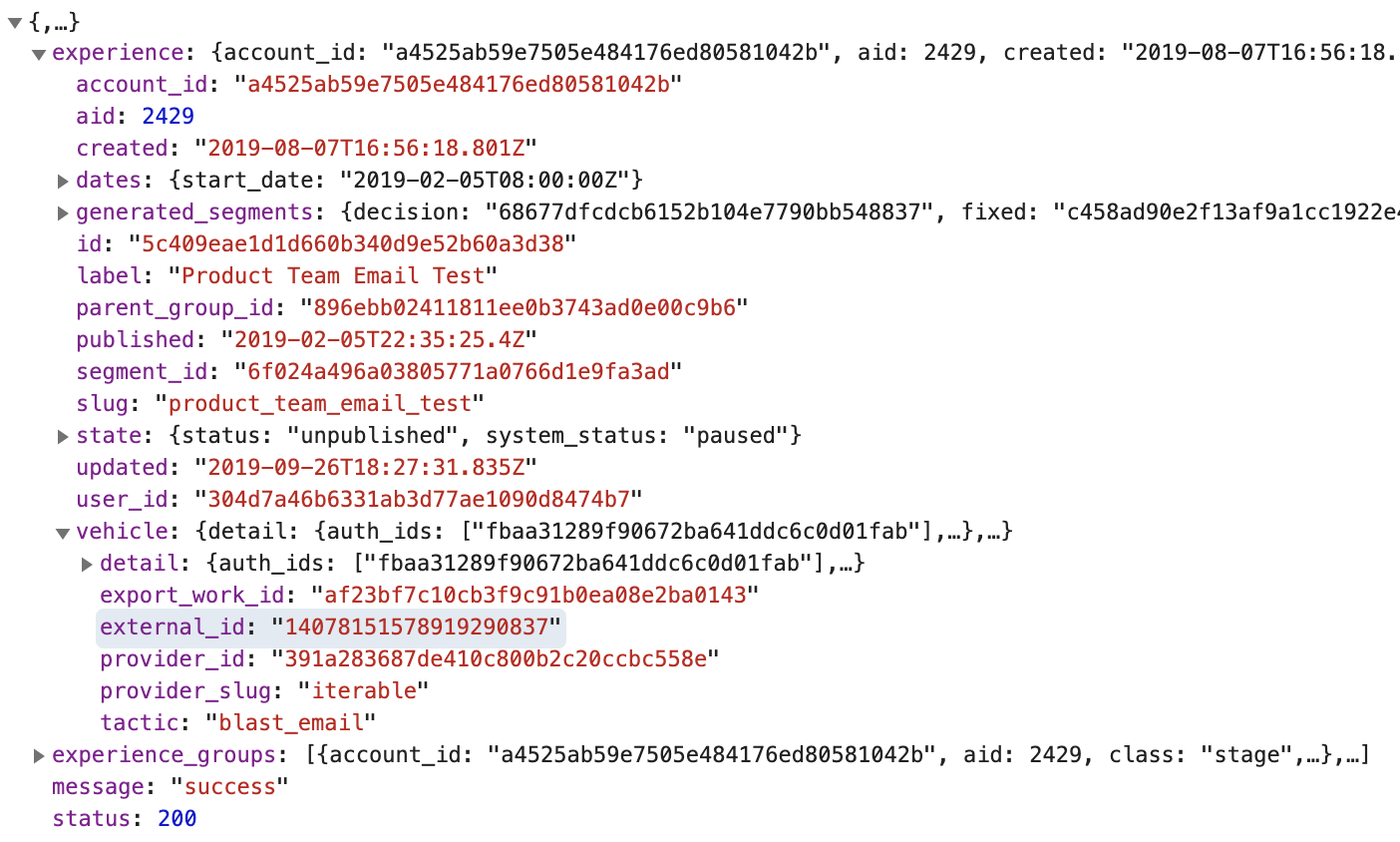
Note: You can also use the Experience API to fetch the current Experience by ID to get the full payload, including the Experience'sexternal_id.
- For Lytics Web Personalization Experiences: Look up the URL for this Experience and locate the long string of numbers of letters as highlighted below. Save this to your clipboard.
- In your Lytics account, navigate to Audiences > Create New Audience.
- In the audience builder, select Custom Rule and search for the provider of the Experience you would like to segment on.
- After you enter a provider, you should see a field for conversions and reach on those Experience types. Select the action you wish to segment off of.
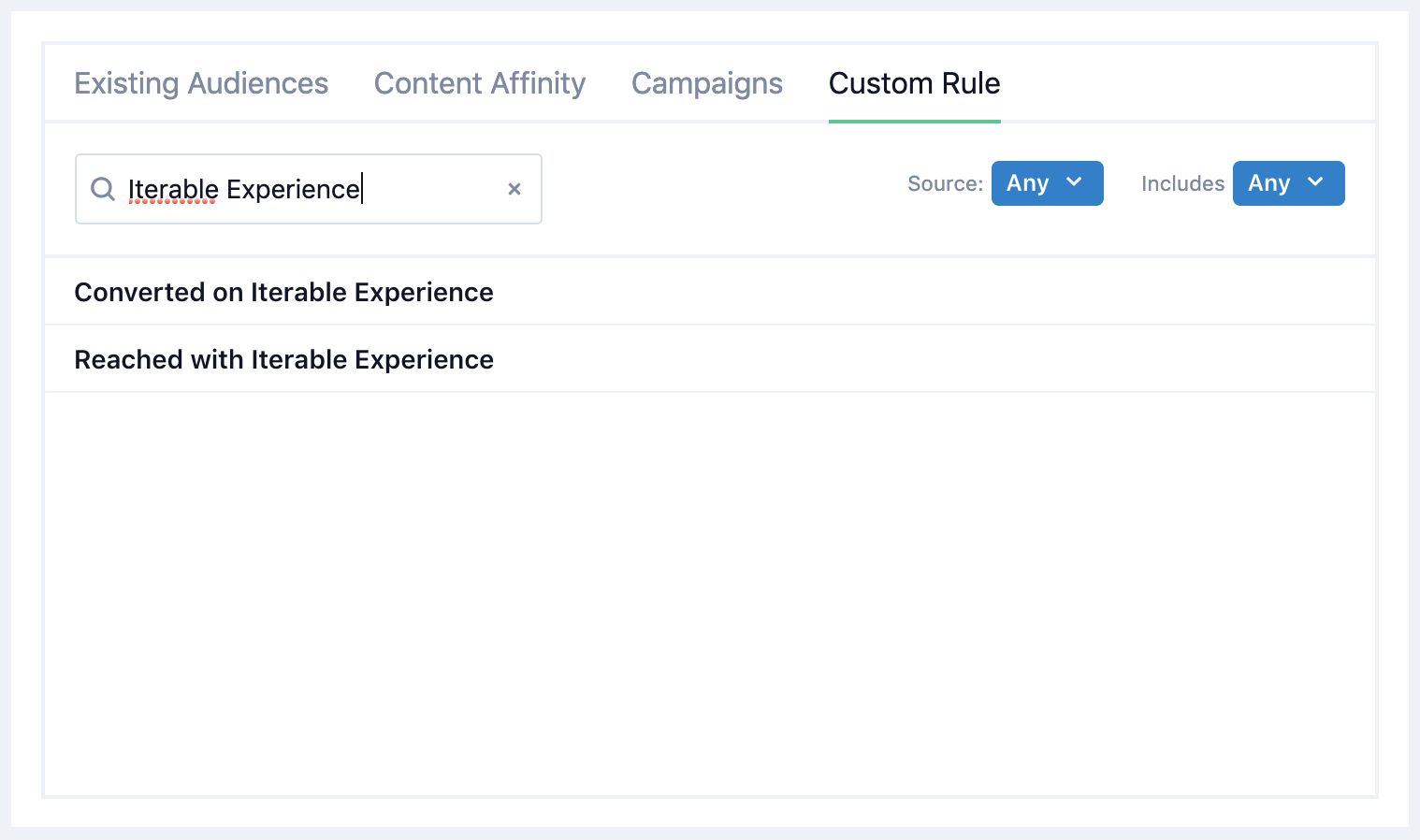
- Copy and paste the ID you copied from step 2 into the text box.
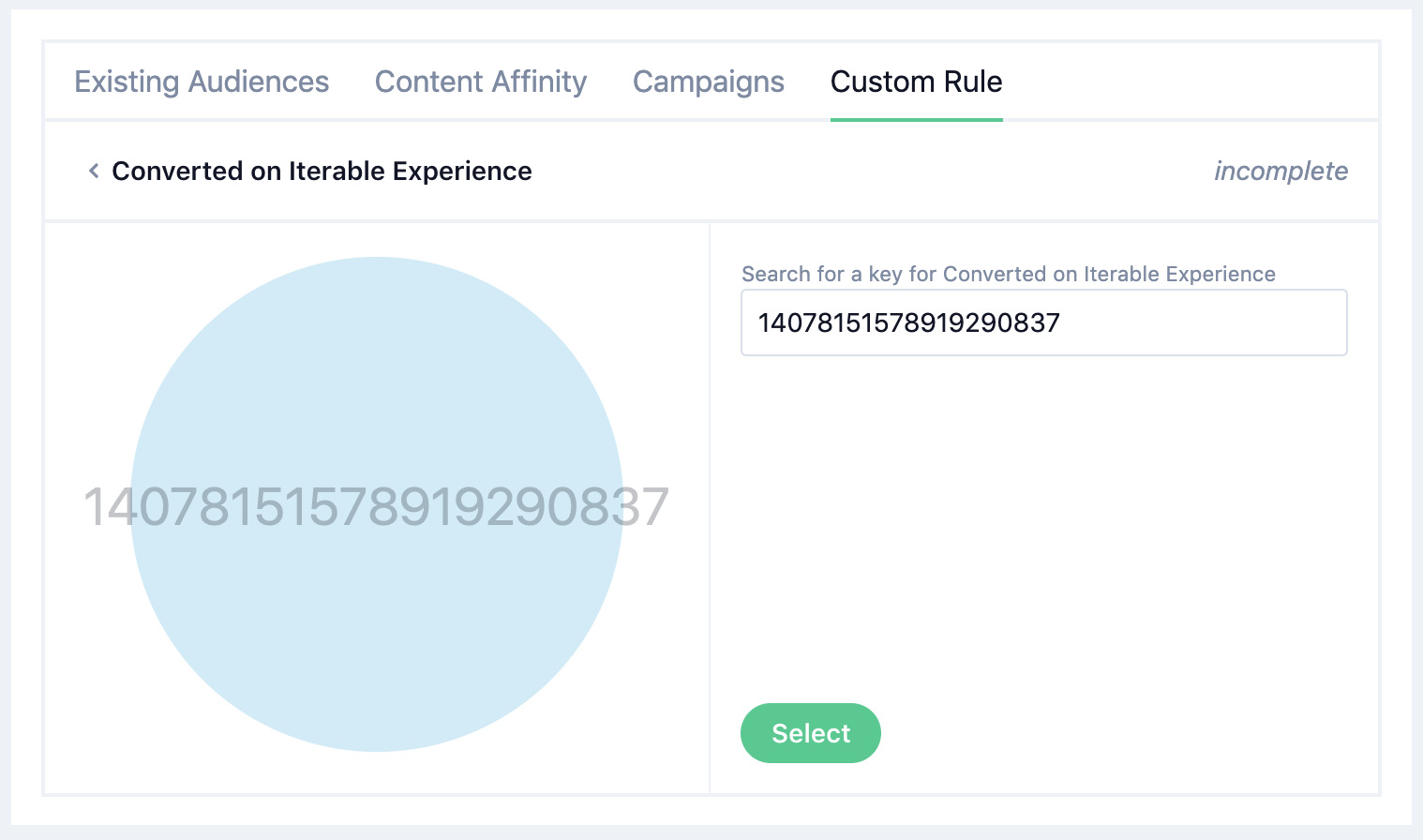
- Choose Exist as your operator and add the condition to your audience.
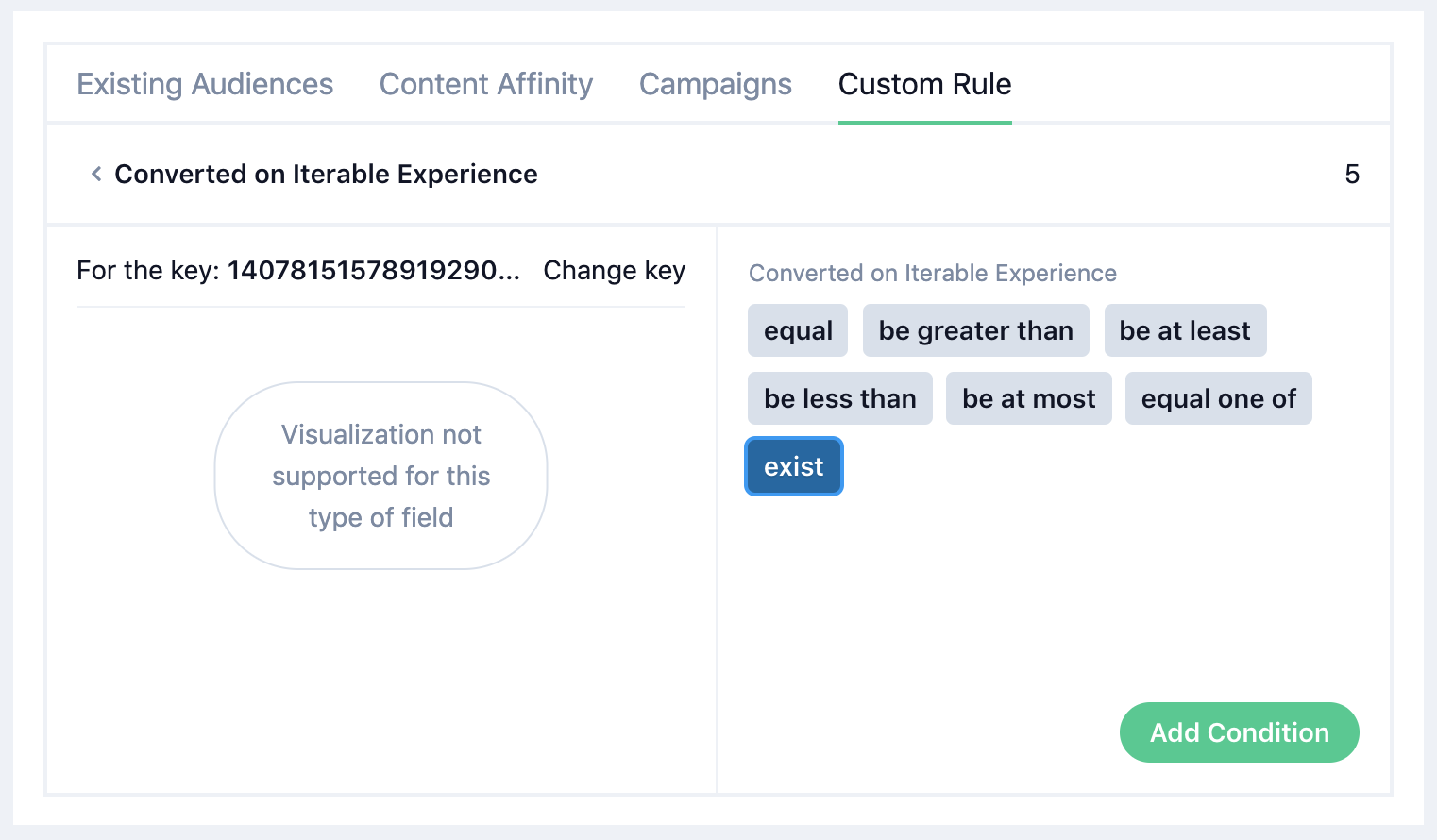
- Select Add Condition. You now have an audience based on past interactions with an Experience. You can save the audience as is, or continue to add rules based on your use case.
Building Audiences: Multiple Rules and Rule Sets
All audience definitions are comprised of rules based on existing audiences, content affinity, campaigns, and custom rules. You may have noticed that after you add your first rule in the audience builder you have the option to Add New Rule or Add New Rule Set. Adding new rules and rulesets, and setting the conditions for their interaction, gives you the ability to refine which users your audiences target.
Working With Multiple Rules

This audience has a single rule: included all users with the characteristic Behavior: Perusers. This will select all users with an intensity score of 20 or less but with a frequency score of 20 or greater. These are users who interact often but not on a deep level. You can refine this rule further by clicking Add New Rule.



This audience now also includes a rule for users who have a low content affinity for Technology content. Now that it has been added, there are three numbers of interest. The first number, 87,650, is the number of users with the characteristic Behavior: Perusers. The second number, 466,730, is the number of users who have low affinity for Technology content. The third number, 11,514, are the users who meet both of these conditions.


Clicking the And/Or toggle, will switch the way the two rules intereact. The audience now includes all 542,921 users who either have the characteristic Behavior: Perusers or have low afffinity for Technology content.
Excluding Rules
In addition to the And/Or toggle, there is the Included/Excluded toggle. This toggle inverts a condition.
This audience contains a rule that targets the 159,084 users with the characteristic Browser / OS: Mobile or users who have used a mobile devices.

Clicking the Include/Exclude toggle the audience will now target the 705,166 users who do not have the characteristic Browser / OS: Mobile.

The sum of the two numbers will be the total audience size that meets those rule(s).


This is especially apparent when using a rule such as Created Timestamp Exists. Every user in Lytics will have a timestamp of when they were created. Therefore, the number of users who do not meet the condition of having a created timestamp will always be 0.


Working With Rule Sets
When building elaborate audiences, having a single set of rules that are evaluated using either an AND or an OR is not enough. A ruleset is a set of rules that itself can be used as a rule for an even larger set of rules that is again evaluated using an AND or an OR.

This audience has two rulesets. The first ruleset has one rule: all users who have the characteristic Email Capture Status: Known Email. The second ruleset has two rules: all users have some affinity for Marketing OR Advertising content. Combining these two rulesets with the AND operator produces an audience that targets users with an email address that have some interest in either marketing or advertising. This audience could be used to email a special newsletter or promotion about a product or trending topic that is related to marketing or advertising.
Excluding Rule Sets

Rulesets, just like rules, can be excluded. Clicking the Include/Exclude toogle on the second ruleset will result in the audience targeting all users with an email address who do not have some interest in either marketing or advertising. It could be used to send a different email to the remainder of your users with email addresses.
Building Audiences: Configuration Options
Configure your Lytics audiences with the following options to execute your use cases.

Enabling API Access
By default, Lytics audiences are not enabled for API access and thus will not be available to public APIs. Enabling API access is necessary when integrating with other client-side tags/ pixels, Pathfora, or the Lytics personalization API endpoints.
Select the API Accessible checkbox to enable access.
Generate Insights
Lytics Insights provide visibility into the performance of your audiences and campaigns as users interact with your brand. Insights are generated out-of-the-box for Lytics Behavioral and Engagement audiences. You can also request up to 10 custom audiences to be prioritized as candidates for generating Insights.
When creating a new audience or editing an existing one, select the Generate Insights checkbox to make that audience a candidate for Insights (shown in the screenshot above).
Managing Audiences
Managing audiences becomes important as an account develops and your user base grows. Audiences are critical to both targeted campaigns as well as discovering insights about your users.
The Audiences section of Lytics houses all of your account’s audiences. You can view, create, and manage audiences from this section.

Audiences are listed alphabetically by default. Click any column header to change the sort property. Common sort options are Last Modified and Size (the number of users in the audience).
Naming Your Audiences
For better targeting, Lytics encourages the creation of many audiences. They’re easy and free to make. When working with a large library of audiences, naming conventions become important.
Name your audiences by purpose and include any categorization in the name. Giving them a common prefix (e.g., Holiday Promo: Tech lovers, Holiday Promo: Loyal Shoppers) will help you to keep everything related next to each other in the user interface.

Audiences appear throughout the Lytics platform. Make sure your naming convention works in any context to avoid confusion.
Finding Audiences
The easiest way to find an audience is to use the Search box. As you enter your search term the audience list will display any matching audiences.
Fuzzy matching is used to search for audiences so the results will not be an exact match to the search term.
Editing Audiences
Occasionally you will want to return to previously created audiences and update the logic used to create the segment.
- Find the audience you would like to edit
- Click on the audience to navigate to the overview of the audience
- Click the Edit button to enter the audience builder
- Make your desired changes within the audience builder
- Click Save
When editing audiences that are in an active triggered workflow, it is recommended that you reconfigure the job after the audience changes have been made.
Duplicating Audiences
- Find the audience you would like to duplicate
- Click on the audience to navigate to the overview of the audience
- Click the ... button to enter the audience builder. The audience builder will be pre-populated with all of the criteria of the audience you duplicated.
- Make any desired changes
- Click Save
Audiences created by duplication will retain the name and slug of the duplicated audience, but with have "duplicate" appended at the end. It is recommended that you update both the name and manually input a unique slug name for clarity sake.
Deleting Audiences
Deleting audiences is an integral part to keeping a tidy workspace in Lytics. Audiences can be deleted in one of two ways: individually or in batch.
Note: Deleting an audience does not delete the users associated with that audience.
Deleting an Individual Audience
- From the Browse Audiences list, select the name of the audience you wish to delete.

- From the options menu, select Delete.

- Click Delete.
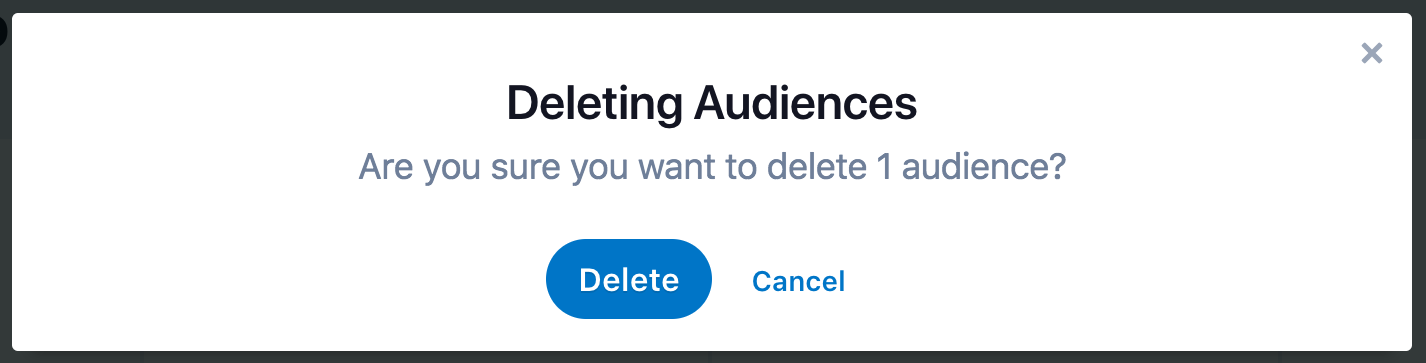
- Click Accept to confirm.
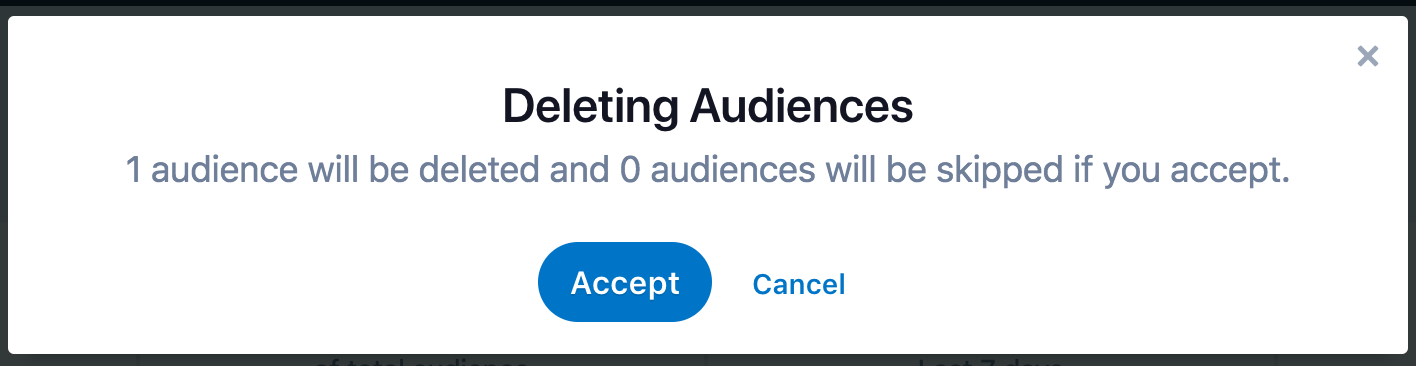
Deleting Multiple Audiences
- From the Browse Audiences list, select the checkboxes of the audiences you wish to delete.
NOTE: Audience selection persists when changing pages allowing you to select audiences from multiple pages. - Click Delete Selected Audiences.
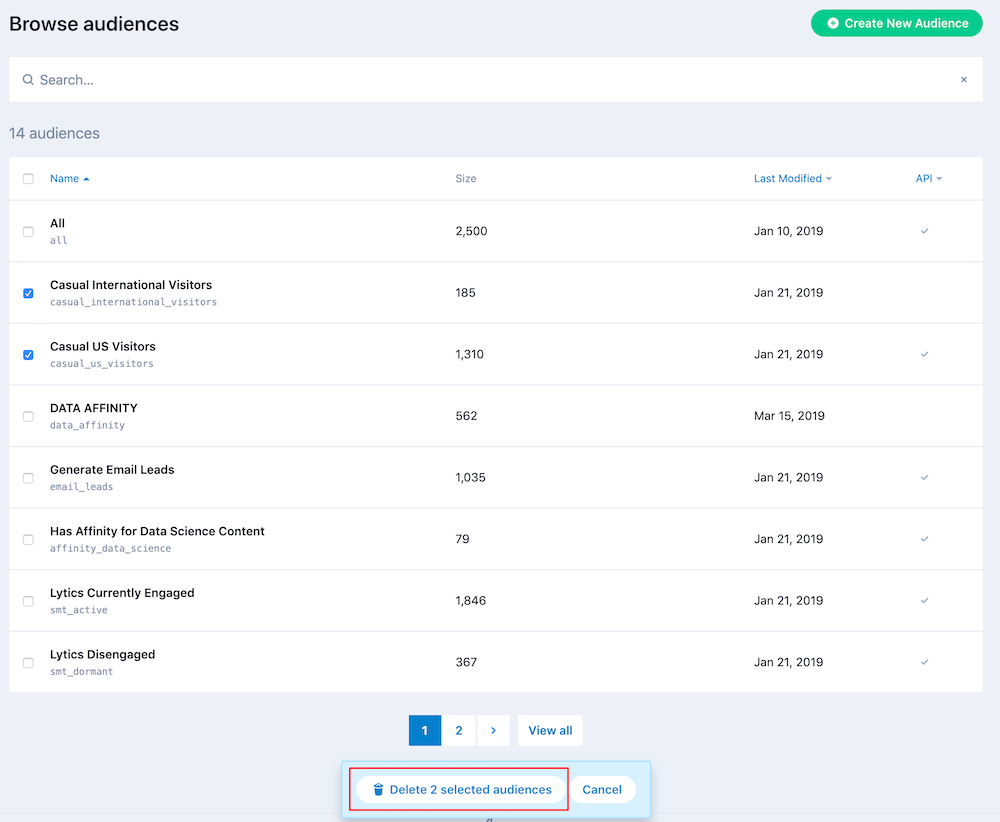
- Click Delete.
NOTE: Lytics will check to see if the audiences you selected are safe to delete. Audiences are considered safe if they are not used in an ongoing export, campaign, or another audience's definition. You will be prompted to delete dependant audiences, click Yes to delete the selected audience and any dependants listed or Skip cancel deletion of the selected audience.
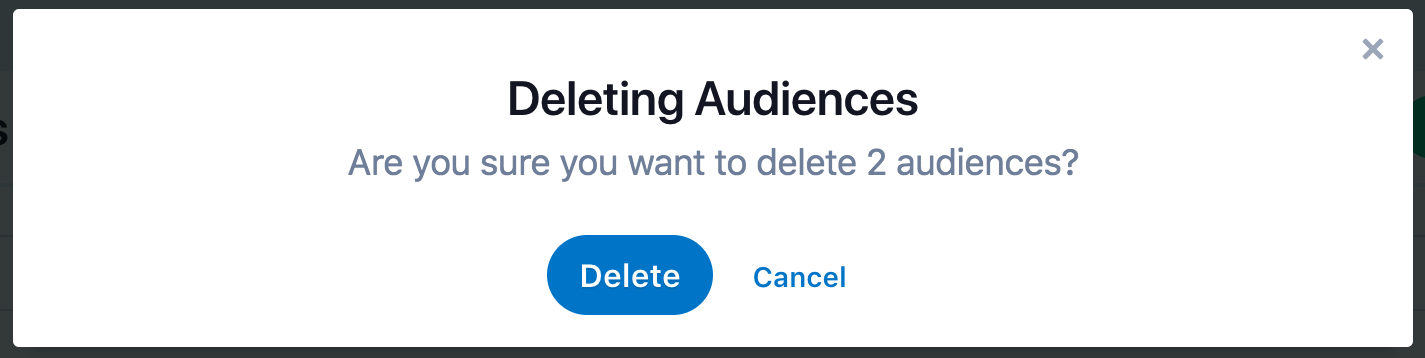
- Click Accept to confirm.
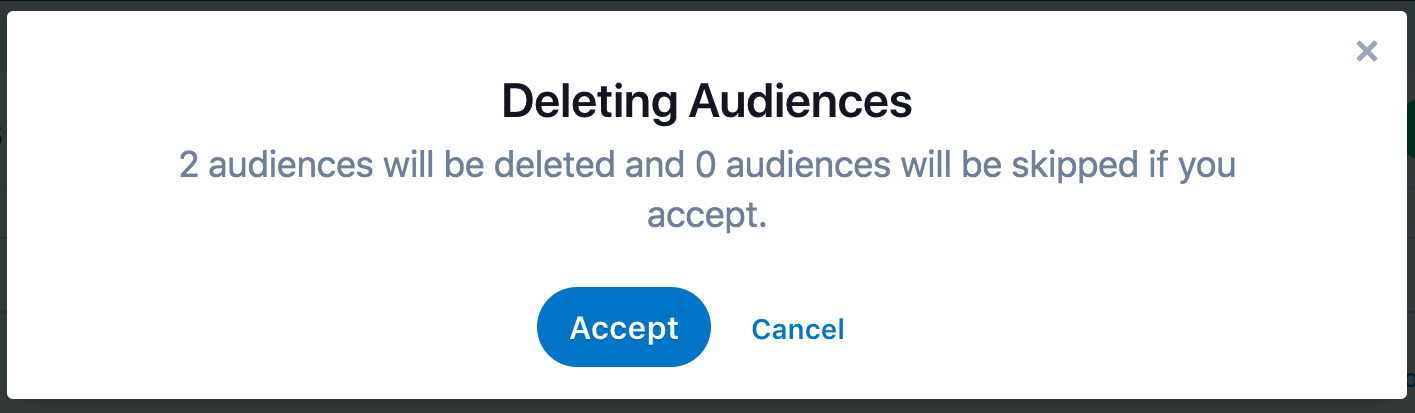
Maintaining Audiences
From the Audiences page, click any audience in the list to view all of its details.
An audience's landing page contains a lot of valuable information about your users and the audience itself. At the top of the audience page, you will find the following information...
- Audience name
- ID
- Slug
- Created by
- Created on date
- Last updated date
- API access configuration
Below this information you will find multiple tabs where you can access additional information about the audience.
Audience Summary
The audience summary page is designed to provide insights into the current state of an audience as well as how the audience has changed over time. When first navigating to an audience landing page, this tab will be selected by default.
The Summary tab includes the following sections:
- General Metrics
- The total number of users in this audience
- The total percentage of this audience as compared to the total number of profiles in your account
- The percentage change in audience size over the last 7 and last 30 days
- Activity trend (graph of audience size over the defined date range)
Activity Graph
After creating a new audience, the audience size graph will begin to populate within a day. Depending on the date range you specify, the activity graph can be viewed using following intervals:
- Hourly
- Daily
- Weekly
- Monthly
Audience Size Trends
The statistics for audience size start from the creation date of the audience.
Keep in mind that audiences are real-time. This makes them quite different from the user lists in other marketing tools which are frozen in time and only change when you update the list. Audiences are filters applied to the total audience and will change whenever a user's behavior changes in a way that will add or remove them from the audience definition. In this way, tracking audience size over time is a powerful reporting tool.
For example, you create an audience that contains users who have visited the international news section of your website. Upon creation the audience contains 120,000 users. You then run a marketing campaign promoting your international news section. After one week, the audience has grown from 120,000 to 400,000 users with most of the growth occurring in the 24 hours after the campaign was launched. This is clear evidence that the campaign was effective, and most effective in the first 24 hours, at driving users to your international news section.s
Audience Details
Select the Details tab to view the following sections:
- Exports: This section outlines what exports (if any) are using this audience
- Recent Users: This section allows you to view a sample of users in this audience who have been active recently (by clicking the View button)
Audience Characteristics
Select the Characteristics tab to view the characteristics of users in this audience. Characteristics include:
- Behavior
- Web Activity
- Content Affinity
- Campaign Referral Interactions
Audience Logs
Select the Logs tab to view recent events relating to this audience. Activity such as creation, updating and syncing can all be found here.
Activating Audiences
Activating Audiences in Experiences
Creating a Lytics Experience is one of the easiest and most common ways to activate Lytics Audiences. Learn more about Lytics Experiences to find out how you can engage your audiences on site.
Accessing Audiences Using the Public Entity API
The Lytics Experience Editor is a great way to get started with website personalization, but through the use of the Lytics API, there is much more that can be done.
The Lytics Experience editor is powered by the Pathfora SDK which is in turn powered by the Lytics Entity API. The Lytics Entity API is how to find out what audiences the current user belongs to as well as what traits the user has. Using the Lytics Entity API it's possible to create completely custom personalized experiences on your site.
Personalizing a site using the Public Entity API requires making code changes to the host website.
To read more about the Entity API, check out the API documentation.
Exporting Audiences to Other Tools
A core benefit of Lytics is exporting your smart audiences to the other tools in your marketing tech stack. That way, the campaigns run on your channels are enriched with the behavioral data and content affinities powered by data science on Lytics.
From the audience overview page, click the Export button to create a new export job . The Export menu lists built in exports such as Email CSV and any out of the box Integrations. Specific instructions for exporting can be found in the Integrations section (under the desired tool) of our documentation.
Updated about 2 months ago