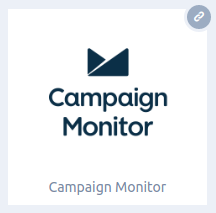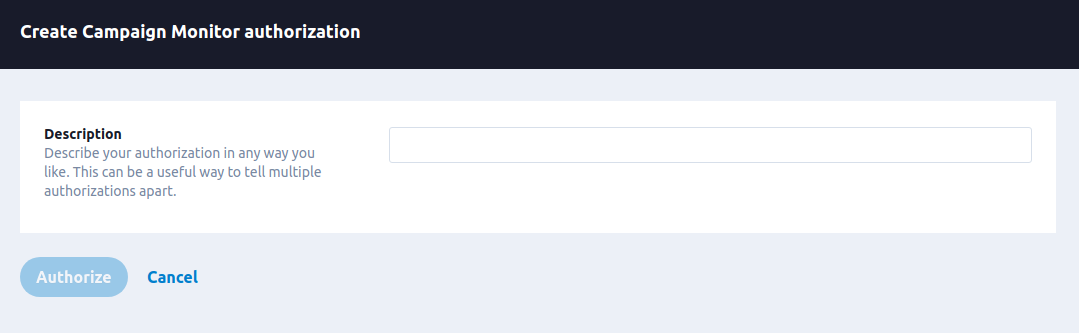Campaign Monitor
Campaign Monitor Overview
Campaign Monitor is an email marketing platform that allows you to execute email marketing campaigns.
Integrate Lytics with Campaign Monitor to improve the personalization of your email marketing. Lytics combines your Campaign Monitor user activity data with your other marketing tools so you can create custom audiences based on how users interact with your brand.
Authorization
If you haven't already done so, you will need to set up a Campaign Monitor account before you begin the process described below.
- Navigate to Campaign Monitor in the Jobs section of Lytics.
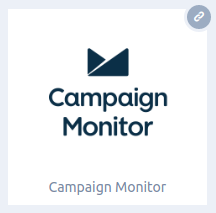
- Navigate to Authorizations.
- Click Add new authorization.
- In the Email or Username box, enter your Campaign Monitor email or username.
- In the Password box, enter your Campaign Monitor password.
- Click Log in.

- Click Allow access.

- In the Description box, enter a name for your authorization.
- Click Authorize.
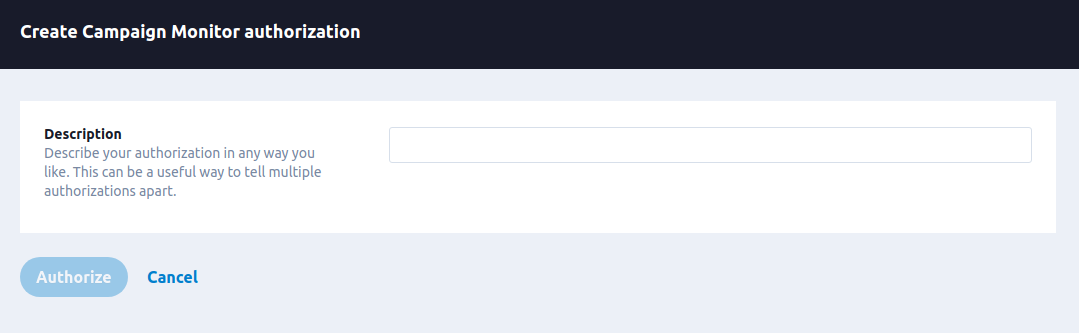
You are now ready to start a workflow with Campaign Monitor.
Export List
Exporting your Lytics Audiences to Campaign monitor allows you to leverage Lytics' powerful data science driven segments for targeting. This integration will keep Lytics and Campaign Monitor in sync as users enter and exit your Lytics audiences. Leverage the export integration along with Campaign Monitor Automated Journeys to trigger emails to your users as they enter or exit a Lytics Audience. You can find a full guide of setting up an automated journey in Campaign Monitor here.
Integration Details
- Implementation Type: <<glossary:Client-side Integrations>>.
- Implementation Technique: REST <<glossary:API Integration>>.
- Frequency: <<glossary:Real-time Integration>>.
- Resulting data: Lytics Users added to the configured Campaign Monitor list. Each user's audience membership will be in the
Lytics Audiencesfield.
This integration utilizes the Campaign Monitor APIs to send user data. Once the export is started the workflow will:
- Create a
Lytics Audiencescustom field in Campaign Monitor which will contain a user's Lytics audience memberships - Export your configured audiences into the configured Campaign Monitor list
- Continue to keep your configured Lytics audiences in sync with Campaign Monitor as users enter or exit the audiences.
Fields
By default, Lytics exports the following fields to Campaign Monitor. The source of the email field and name field are configurable. Additional fields can be sent to Campaign Monitor by mapping them during configuration.
| Lytics User Field | Description | Campaign Monitor Field | Type |
|---|---|---|---|
| Email Address | string | ||
| name | Name | name | string |
Configuration
Follow these steps to set up and configure an export of Campaign Monitor in the Lytics platform.
- From the Account input, choose the Campaign Monitor account you would like to export to
- From the List input, select the list where you'd like Lytics to send audience members. Note: duplicate users across lists in Campaign Monitor results in a bill per user per list.
- From the Audiences input, select the name of the Lytics audiences that contains the users you want to sync to Campaign Monitor. Lytics will create segments within the Campaign Monitor list for each selected audience.
- Click on the Show Advanced Options tab to expand the advanced configuration
- From the Existing Users checkbox, check to add users who already exist in the selected Lytics audience
- From the Resubscribe Users checkbox, check to add users who have previously been deleted or unsubscribed from the Campaign Monitor list
- From the Queue Subscription Based Auto Responders checkbox, check to automate workflow emails that are based on the subscription date. In Campaign Monitor, emails are not sent by default when subscribers are imported into an email campaign based on the subscription date
- From the Email Field input, select the field name that contains the user's email
- From the Name Field input, select the field name that contains the user's full name
- In the Field Mappings section, map Lytics user fields to Campaign Monitor custom fields for the selected list
- Click the Start export button to start the workflow
Import List
Import your Campaign Monitor lists into Lytics allows you to combine your Campaign Monitor data with your other marketing tools, giving you a single view of your users. This can ultimately lead to running more efficient and better targeted marketing campaigns.
Integration Details
- Implementation Type: <<glossary:Server-side Integration>>.
- Implementation Technique: REST <<glossary:API Integration>>.
- Frequency: <<glossary:Real-time Integration>> and <<glossary:Batch Integration>>.
- Resulting data: User Profiles and raw event data.
This integration utilizes the Campaign Monitor APIs to import user data. Once the import is started the workflow will:
- Import all users from the configured lists into the
cm_userstream. - Import all user activity data into the
cm_activitystream. - Create a webhook for each list to ingest user activity data into the
cm_activitystream. - If the Keep Updated option is selected, schedule the next run of the integration.
Fields
The following fields are included in the default mapping of the cm_user stream:
| Source Field | Lytics User Field | Description | Type |
|---|---|---|---|
| email(email) | email unique id | Email Address | string |
| emaildomain(email) | email_domain | Email Domain | string |
| map(list_id, status) | cm_list_ids_status | CM List Status By ID | map[string]string |
| map(list_name, status) | cm_list_names_status | CM List Status By Name | map[string]string |
| name | cm_name | CM Name | string |
| set(client_id) | cm_client_ids | Campaign Monitor Client ID | []string |
| set(client_name) | cm_client_names | Campaign Monitor Client Name | []string |
The following fields are included in the default mapping of the cm_activity stream:
| Source Field | Conditional | Lytics User Field | Description | Type |
|---|---|---|---|---|
| cc | country_code | Country Code | string | |
| city | city | City | string | |
| count(event) | IF eq(event, "click") | cm_clickct | Campaign Monitor click count | int |
| count(event) | IF eq(event, "open") | cm_openct | Campaign Monitor Open count | int |
| count(event) | IF eq(event, "sent") | cm_sendct | Campaign Monitor Send Count | int |
| email(email) | email unique id | Email Address | string | |
| emaildomain(email) | email_domain | Email Domain | string | |
| max(epochms()) | IF eq(event, "click") | cm_lastclick_ts | Campaign Monitor Last click | date |
| max(epochms()) | IF eq(event, "open") | cm_lastopen_ts | Campaign Monitor Last Open | date |
| max(epochms()) | IF (event == "deactivate" AND status == "unsubscribe") | cm_unsub_ts | Campaign Monitor Unsub date | number |
| max(epochms()) | IF event IN ("open", "click", "subscribe") | last_active_ts | Last Active | date |
| min(epochms()) | IF eq(event, "click") | cm_firstclick_ts | Campaign Monitor First click | date |
| min(epochms()) | IF eq(event, "open") | cm_firstopen_ts | Campaign Monitor First Open | date |
| region | region | State/Province | string | |
| set("email") | IF event IN ("open", "click", "subscribe") | channels | All Channels Used | []string |
| set(campaign_id) | cm_campaign_ids | Campaign Monitor Campaign ID the send was a part of | []string | |
| set(campaign_name) | cm_campaign_names | Campaign Monitor Campaign the send was a part of | []string | |
| set(client_id) | cm_client_ids | Campaign Monitor Client ID | []string | |
| set(client_name) | cm_client_names | Campaign Monitor Client Name | []string | |
| set(list_id) | cm_listids | Campaign Monitor List the send originated from | []string | |
| set(list_name) | cm_list_names | Campaign Monitor List Name | []string | |
| set(url) | cm_email_urls | Campaign Monitor urls | []string | |
| valuect(event) | cm_email_event | Campaign Monitor Events | map[string]intsum | |
| valuect(hash(urlmain(url))) | IF eq(event, "open") OR eq(event, "click") | hashedurls | Hashed Urls Visited | map[string]intsum |
| valuect(hourofday()) | IF eq(event, "open") | cm_hourlyopen | Campaign Monitor Hourly Events | map[string]intsum |
| valuect(hourofweek()) | IF eq(event, "open") | cm_hourofweek | Campaign Monitor Hour of Week Events | map[string]intsum |
| valuect(yymm()) | IF eq(event, "open") | cm_monthly | Campaign Monitor Opens By Month | map[string]intsum |
Configuration
Follow these steps to set up and configure an import of Campaign Monitor in the Lytics platform.
- From the Select the Client to Import From input, select the client you would like to import lists from.
- From the Lists to Import input, select the lists you would like to import. only users, campaigns, and activity associated with these lists will be imported. If no lists are selected, all lists will be imported.
- Click on the Show Advanced Options tab to expand the advanced configuration
- From the Keep Updated checkbox, check to continuously run this import
- Click the Start import button to start the work
Updated about 1 month ago