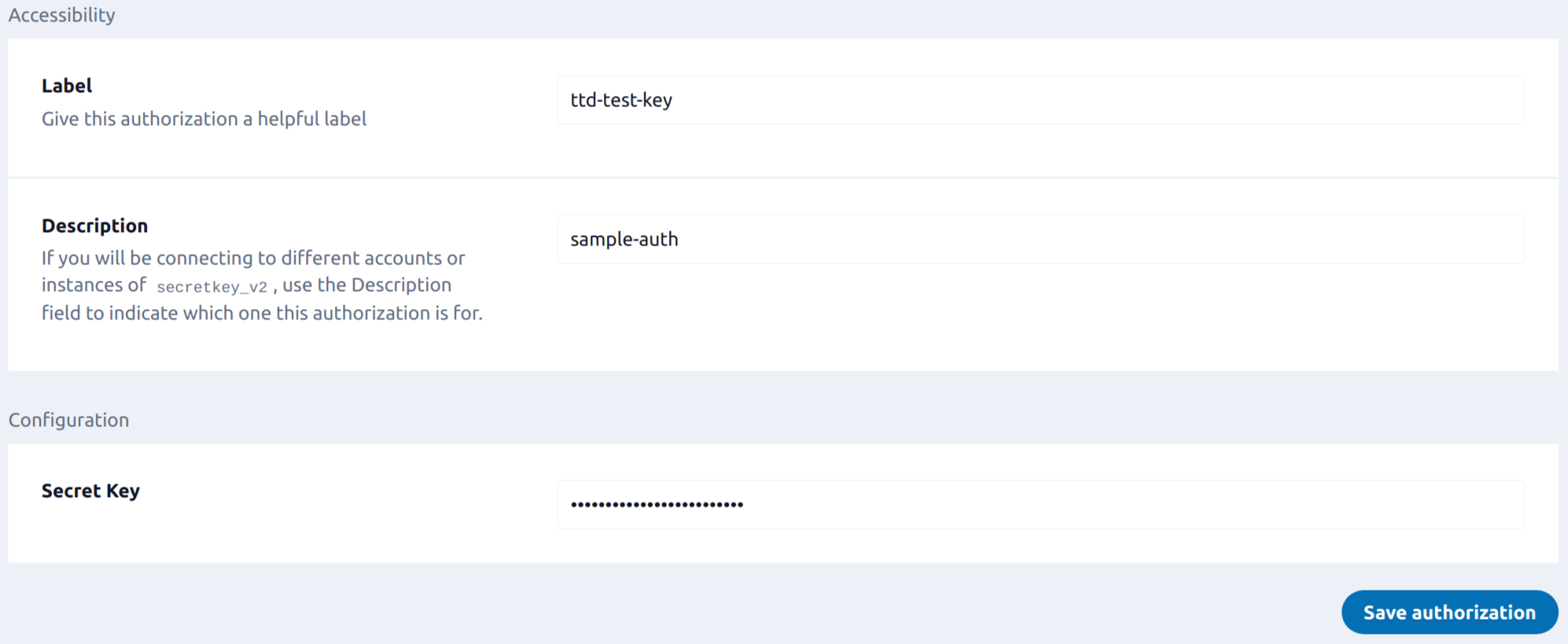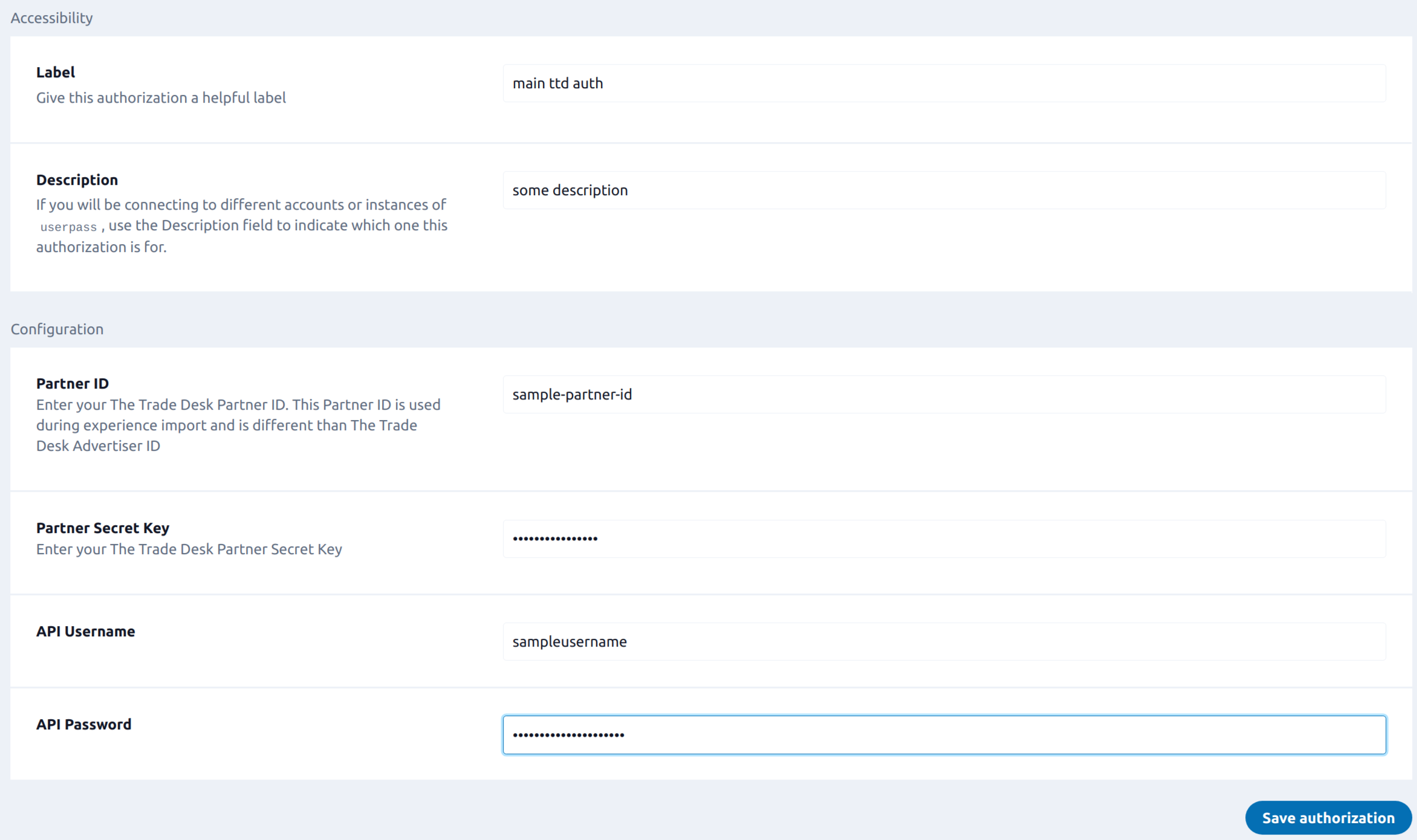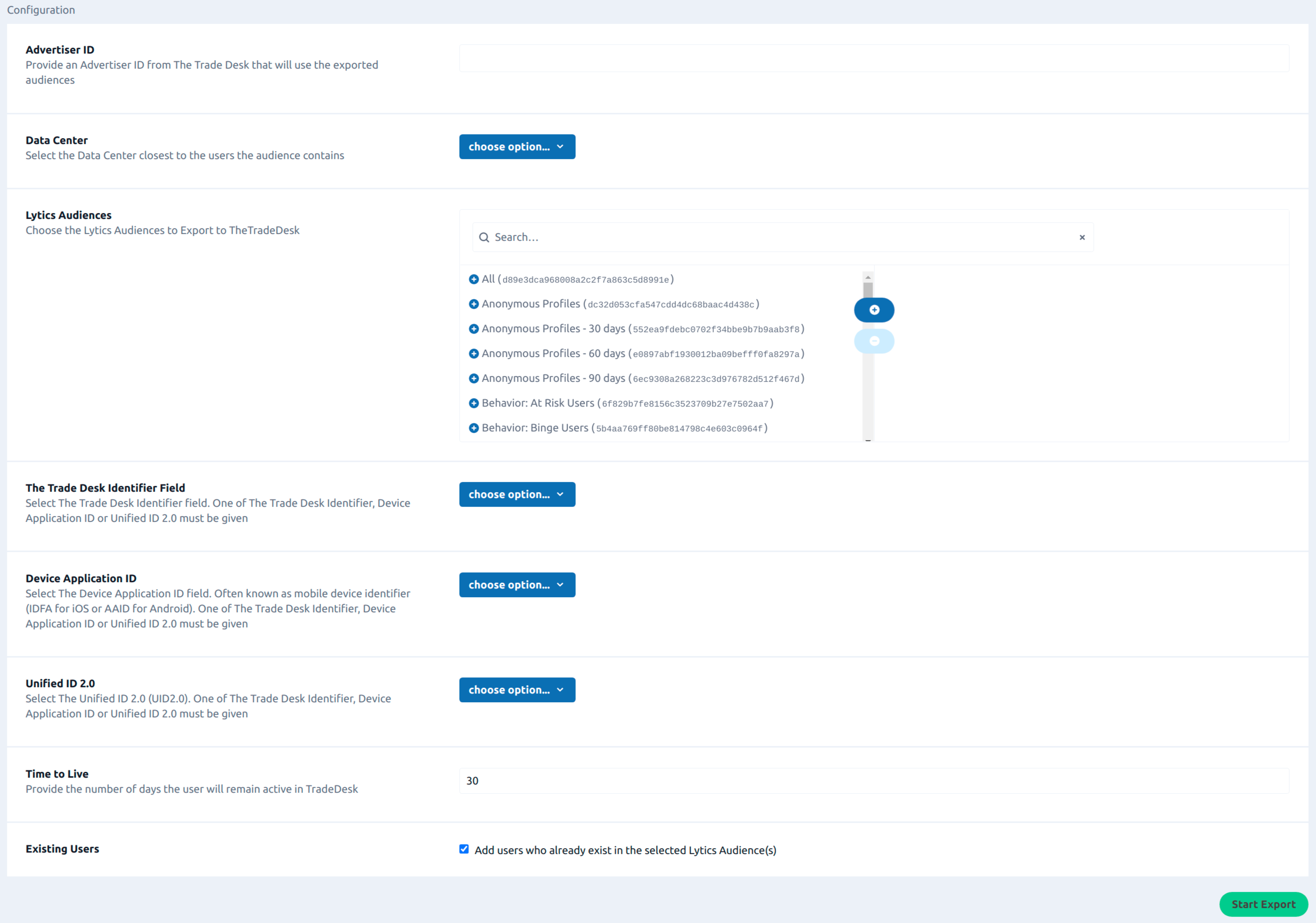The Trade Desk
Overview
The Trade Desk is an advertising platform that you can use to create and manage digital advertising campaigns across display, TV, video, audio, and more.
This integration allows you to leverage audiences that have been enriched with cross-channel behavior, data science scores, and content affinities on Lytics for improved targeting in your advertising campaigns on The Trade Desk.
Using the Lytics Canvas, you can manage the cross-channel customer lifecycle and use Trade Desk Ad Groups as your advertising touchpoint.
Authorization
If you haven't already done so, you will need to setup an account on The Trade Desk before you begin the process described below. If you are new to creating authorizations in Lytics, see the Authorizations documentation for more information.
- Select The Trade Desk from the list of providers.
- Select the method for authorization. Note that different methods may support different job types. The Trade Desk supports the following authorization methods:
- Secret Key - Export Audiences
- Username and Password - Export Audiences, Import Experiences
- Enter a Label to identify your authorization.
- (Optional) Enter a Description for further context on your authorization.
- Complete the configuration steps needed for your authorization. These steps will vary by method.
- Click Save Authorization.
Secret Key
This method supports the Export Audiences job type only. To use this authorization, you will be required to provide a Secret Key that Lytics uses to send data to your account in The Trade Desk. To obtain your Secret Key, please contact your account representative at The Trade Desk.
- Enter your Secret Key.
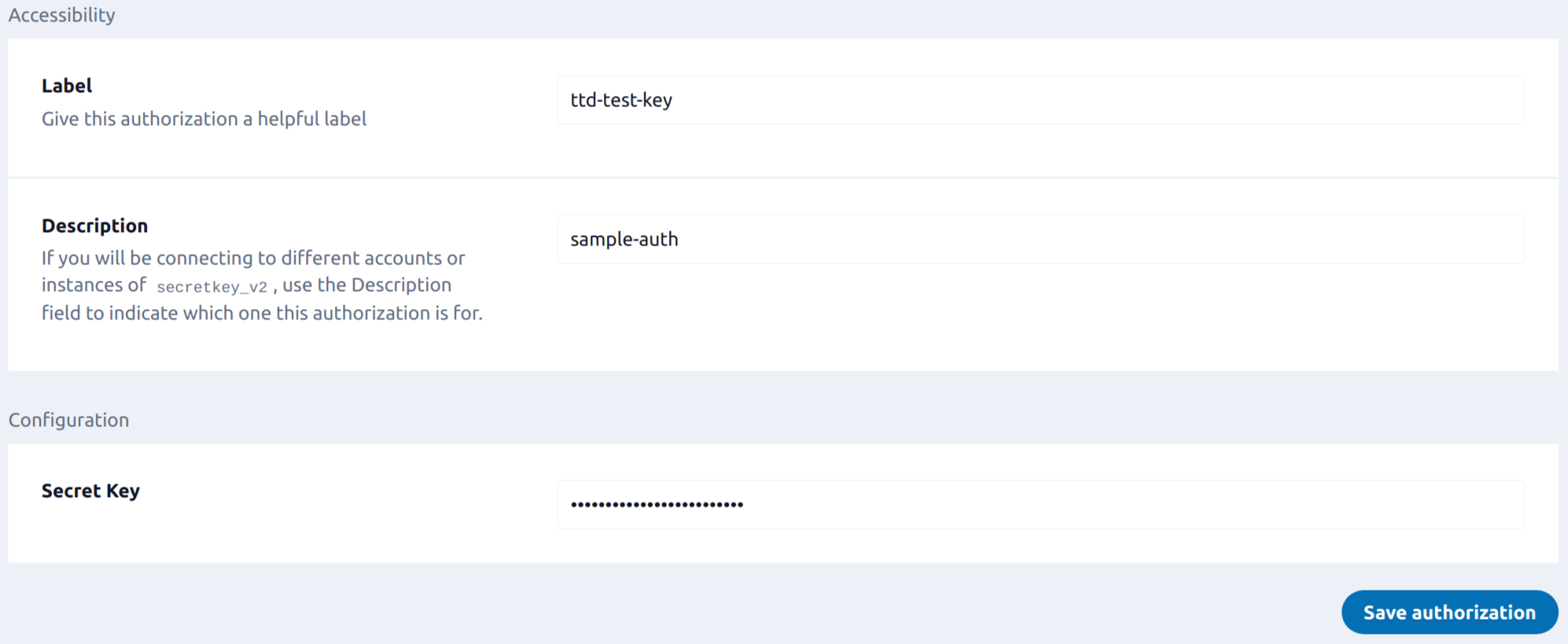
Username and Password
This method supports the Export Audiences and Import Experiences job type. To use this authorization, you will be required to provide a Partner ID and Secret Key that Lytics uses to send the data to your account in The Trade Desk, in addition to your API username and password. To obtain your Partner ID and Secret Key, please contact your account representative at The Trade Desk or refer to The Trade Desk API documentation
- Enter your The Trade Desk Partner ID. This Partner ID is used during experience import and is different than The Trade Desk Advertiser ID.
- Enter your The Trade Desk Partner Secret Key.
- Enter your API Username.
- Enter your API Password.
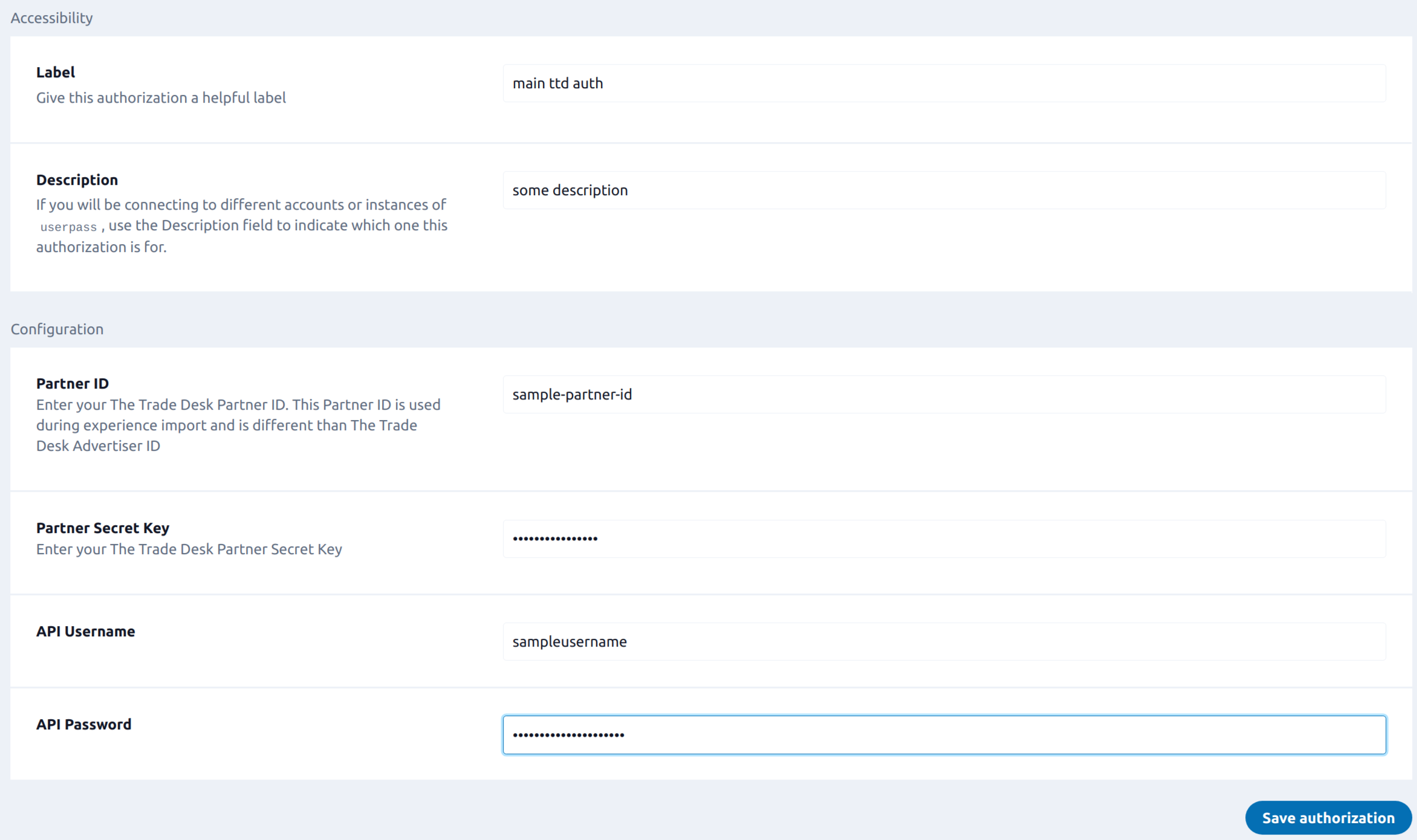
Cookie Sync
If you want to export audiences from Lytics to The Trade Desk you will need a field in Lytics, "The Trade Desk Identifier". One way to add this identifier to a Lytics profile is using this client-side cookie sync to exchange Lytics cookie IDs with matching IDs from The Trade Desk.
Integration Details
- Implementation Type: Client-side Integrations, Push Integrations
- Implementation Technique: JavaScript Tag Integration
- Frequency: Real-time Integration
- Resulting Data: The Lytics cookie ID is sent to The Trade Desk, and Lytics receives The Trade Desk Cookie ID in exchange.
Once the integration is enabled, the following will occur on every page load where the Lytics JavaScript tag is installed on your website:
- The Lytics tag will initiate the cookie sync by loading The Trade Desk Match Tag. This request will include the Lytics _uid and your Lytics account ID as URL parameters.\
Currently, the Lytics and The Trade Desk cookie sync does not send over any user consent information per the gdprurl paramater described in the cookie sync docs, please note that this parameter will currently always be passed with the0value. - The Trade Desk pixel will perform a 302 redirect back to the Lytics collector endpoint which will include the user's The Trade Desk cookie ID (
ttd_id) as a parameter. - Lytics will ingest this data to the
thetradedeskdata stream.
Fields
The following fields are imported to the thetradedesk data stream:
| Source Field | Lytics User Field | Description | Type |
|---|---|---|---|
| _uid | _uid | Web Cookie Id(current) | string |
| _uid | _uids | Web Cookie Ids(all) | []string |
| ttd_id | ttd_id | TheTradeDesk Cookie ID | string |
In addition, as part of this sync, the current _uid field for that user will be exported to The Trade Desk.
Configuration
Follow these steps to set up and configure the cookie sync between Lytics and The Trade Desk:
- Before you can enable the cookie sync in Lytics you need to do some configuration in The Trade Desk to provide them the Lytics URL to redirect to. Reach out to your representative at The Trade Desk for assistance with this configuration. Provide them with the following redirect URL for the cookie sync:
https://c.lytics.io/c/provider/thetradedesk - Once configured, in your instance of The Trade Desk you should now have a partner ID for The Trade Desk which you will need as part of the configuration in Lytics.
- Before you proceed, make sure that the JavaScript Lytics tag version 3 is installed on your website.
- In the Lytics dashboard, navigate to the tag section of your account settings by clicking on your account name from the navigation and then clicking Manage Account > Tag.
- To enable the cookie sync, check the Automatically place the The Trade Desk sync img tag onto your site? checkbox.
- In the Partner ID for The Trade Desk Cookie Sync textbox, paste your partner ID for The Trade Desk.

- Click Save to change your settings and enable the cookie sync.
- Once users visit your website, you should begin seeing data flowing into the
thetradedeskstream.
Export Audiences
Export your Lytics audiences to The Trade Desk for use in your advertising campaigns.
Integration Details
- Implementation Type: Server-side Integration
- Implementation Technique: REST API Integration with Audience Trigger Integration
- Frequency: Real-time Integration with an optional one-time Backfillof the audience after setup.
- Resulting Data: User Profiles are exported to The Trade Desk based on the users' audience membership in Lytics.
This integration utilizes The Trade Desk API to send Lytics audiences. Once initiated, the job will proceed as follows.
- Run a one-time backfill (if configured to do so).
- Receive real-time updates when a user enters or exits the selected audience(s).
- For each export (whether the user is being added as part of the backfill or they are entering/ exiting the audience in real-time), it will send that user information to the specific Advertiser whose information is provided during the configuration.
It will take around 24 hours after the users have been exported for the active IDs count to display in The Trade Desk. The segment in The Trade Desk is targetable as soon as it surfaces in the DMP as long as there are more than 1,000 IDs received in the segment. Learn more in The Trade Desk docs.
Configuration
Follow these steps to set up and configure an audience export to The Trade Desk from Lytics. If you are new to creating jobs in Lytics, see the Destinations documentation for more information.
- Select The Trade Desk from the list of providers.
- Select the Export job type from the list.
- Select the Authorization you would like to use or create a new one.
- Enter a Label to identify this job you are creating in Lytics.
- (Optional) Enter a Description for further context on your job.
- Select the audience to export.
- Complete the configuration steps for your job.
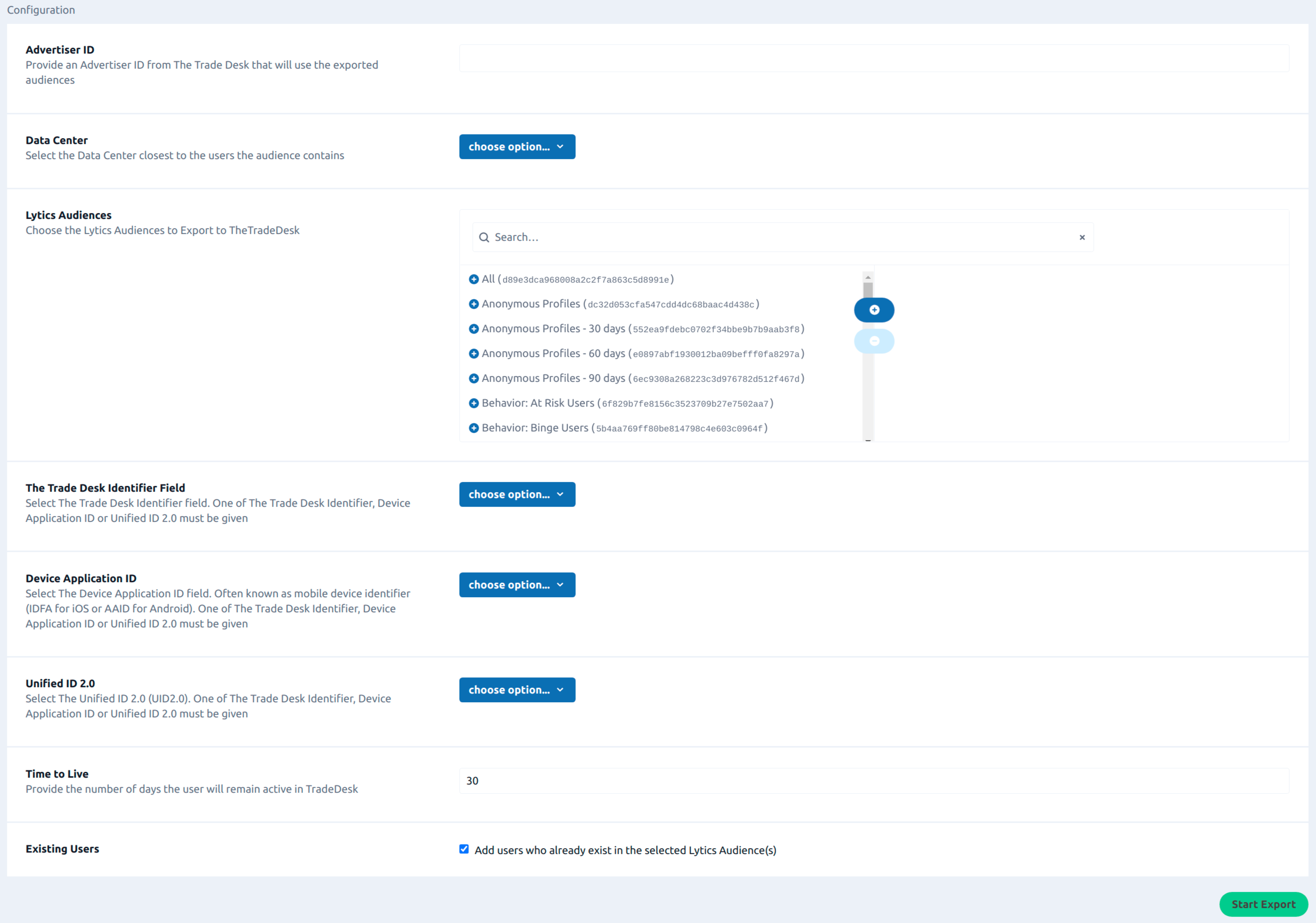
- Provide the AdvertiserID from The Trade Desk that will use the exported audiences.
- From the Data Center dropdown menu, select the Data Center closest to the users the audience contains.
- From the Lytics Audiences list, select the audiences to send to The Trade Desk.
- From the The Trade Desk Identifier Field dropdown menu, select the field that contains The Trade Desk ID for the user.
- From the Device Application ID dropdown menu, select the field that contains Device Application ID for the user.
- From the Unified ID 2.0 dropdown menu, select the field that contains Unified ID 2.0 for the user. If you want to enrich existing user to acquire Unified ID 2.0, please refer to Unified ID 2.0 enrichment work document. NOTE: One of The Trade Desk Identifier, Device Application ID or Unified ID 2.0 must be given.
- Enter a Time to Live value to determine how many days the user exported will remain active for targeting. This value defaults to 30 days, which is suggested by The Trade Desk. The maximum value for this is 180 days.
- (Optional) Select the Existing Users checkbox to enable a backfill of current members of the audience(s) to The Trade Desk immediately.
- Click Start Export.
Experiences
Lytics Experiences support The Trade Desk Ad Groups that can be used to assemble targeting specifics and strategies. Using the Lytics Canvas, you can activate Ad Groups in The Trade Desk with Lytics audiences to engage users and drive conversions.
Experience Import
Like all Experience enabled providers, you can import Experiences from The Trade Desk to Lytics. During the import process, you will be asked to select an authorization. Read The Trade Desk authorization documentation for more information.
Before you can import, you will need to select the Advertiser that owns the Ad Groups you wish to import. The Advertisers accessible to the authorization you selected will be displayed in the drop down menu below.

Once you've selected an Advertiser, you can import eligible Ad Groups as Lytics Experiences.

Tactics
On import, tactics are included in the label for the experience in Lytics. Lytics determines an Ad Group's tactic via the AdGroup.RTBAttributes.ROIGoal field from The Trade Desk API.
The Trade Desk Experiences in Lytics support the following tactics:
- Maximize Reach - Reach as many users as possible.
- Maximize Lifetime Value - Reach as many users as possible beyond users already reached on Linear TV.
- Cost Per Click - Optimize Cost Per Click (in the Advertiser currency)
- Click Through Rate - Optimize Click Through Rate (in percent)
- Nielson On Target - Optimize Nielsen On Target Percentage (in percent)
- Cost Per Acquisition - Optimize Cost Per Acquisition (in the Advertiser currency)
- Maximize Conversion Revenue - Maximize Ad Group Conversion Revenue
- Return on Ad Spend - Optimize Return on Ad spend (in percent of ad spend)
- Video Completion Rate - Optimize Video Completion Rate (in percent)
- Viewability - Optimize Viewability (in percent)
- Estimated Viewable Cost - Optimize the Estimated Viewable Cost Per Mille (thousand) (in the Advertiser currency)
- Gross Rating Point - Gross Rating Point on target percentage
- Cost Per Completed - Optimize Cost Per Completed (in the advertiser currency)
Configuration
After importing a The Trade Desk Experience you can configure it for activation. All tactics for The Trade Desk Experiences have the same three configuration steps within the Experience Editor:
-
Target - select the target audience for your Experience.
-
Configure The Trade Desk - set up how the audience for your Experience will be exported. This step will match the configuration instructions of the The Trade Desk Export Audiences and will generally function the same, but without the Audience selection, as that is configured by the Target step in the Experience editor.
-
Configure Delivery - choose to turn the Delivery Optimization feature on or off. To learn more about this feature, see our Delivery Optimization Documentation.
Once you've finished configuring the Experience you can save and activate it.
Activation
Activating The Trade Desk Experiences in Lytics initiates an Audience Export of the target audience, it will appear in The Trade Desk under the name of the Experience. Once exported, the Experience audience can be added to your Ad Group in The Trade Desk.
Metrics
Experience Metrics are collected for The Trade Desk Experiences by launching an Experience Metrics collection workflow. Metrics are collected for The Trade Desk Ad Groups via the My Reports API. When the workflow starts, it will schedule a performance report for the Ad Groups that have been imported into Lytics. The report schedule will be named using the following convention: "Lytics {WORK ID}." When started for the first time, the workflow will schedule a report to pull in the last 24 hours of performance data, and thereafter to pull in data daily. Every hour, the workflow will check for a new report execution to ingest. If one is available, the workflow will download and parse the report for Ad Group Impressions and Clicks. From these, the Click Rate will be calulated.

Metrics from The Trade Desk appear in the experience UI as follows:
-
Reached - How many users have seen the creatives in your Ad Group since import to Lytics was initiated.
-
Clicks - How many users clicked on creatives in your Ad Group when reached.
-
Click Rate - This is calculated as the ratio
Clicks/Impressions
Updated about 2 months ago